

发布时间:2019-08-07 11: 26: 05
对于很多用户来说,使用Camtasia 2019(Win系统)时,看中的更多的是这款软件的录屏功能,毕竟屏幕录制时现在很多时候都需要进行的操作。那么在屏幕录制中,就会出现诸多需要。最直观的就是录屏视频中的鼠标光标的处理。
鼠标光标在操作中能起到的作用非常多,接下来就为大家介绍一下使用Camtasia可以为录制的视频添加哪些光标效果以及该如何添加这些效果。
软件中包含的光标效果共有四种:突出显示、放大、聚光灯和平滑效果。
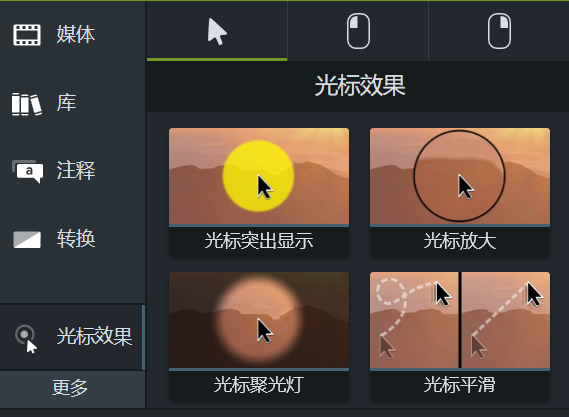
图片1:Camtasia中的光标效果
除此以外,还有左键单击效果和右键单击效果,使用原理是相似的。
在添加光标效果时,请将选中的效果拖动至时间轴或画布中,注意是拖动哦。在点击效果后鼠标光标会变成十字型箭头,表示为可拖动状态。
这里为大家选取一个现象最明显的效果,光标聚光灯效果,添加后效果如下图。
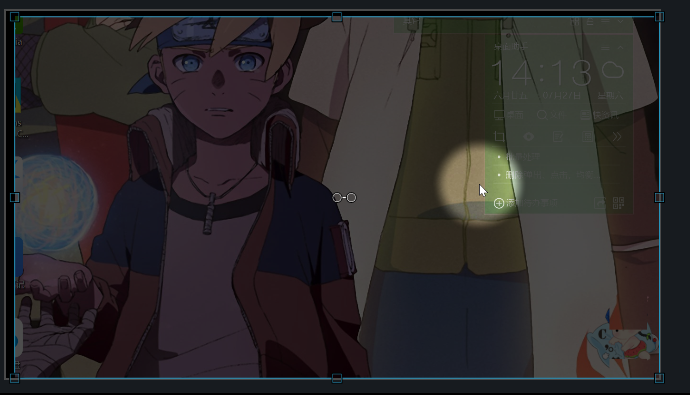
图片2:Camtasia使用光标聚光灯效果后
应用时间上,默认是拖动后应用至整个视频,用户可再根据需要进行调整。
在时间轴上的窗口中,下方有一个小三角形,点击就可以展开目前添加进去的效果,选中要编辑的效果,在这一长方形后面就会显示可拉伸的图标,拉拽末端即可改变应用时间。
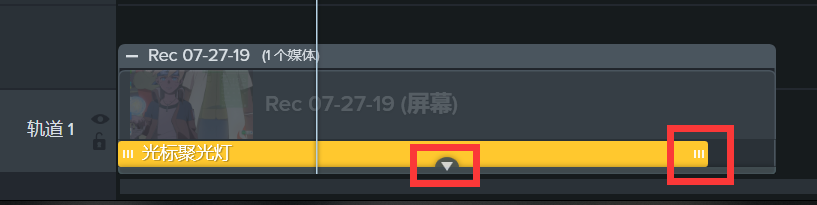
图片3:Camtasia编辑效果示意
在使用光标效果时,可以将多个效果同时应用到一个视频上,也可以将一个效果应用到视频的不同位置中,这就是光标效果的叠加和为多个点添加效果。
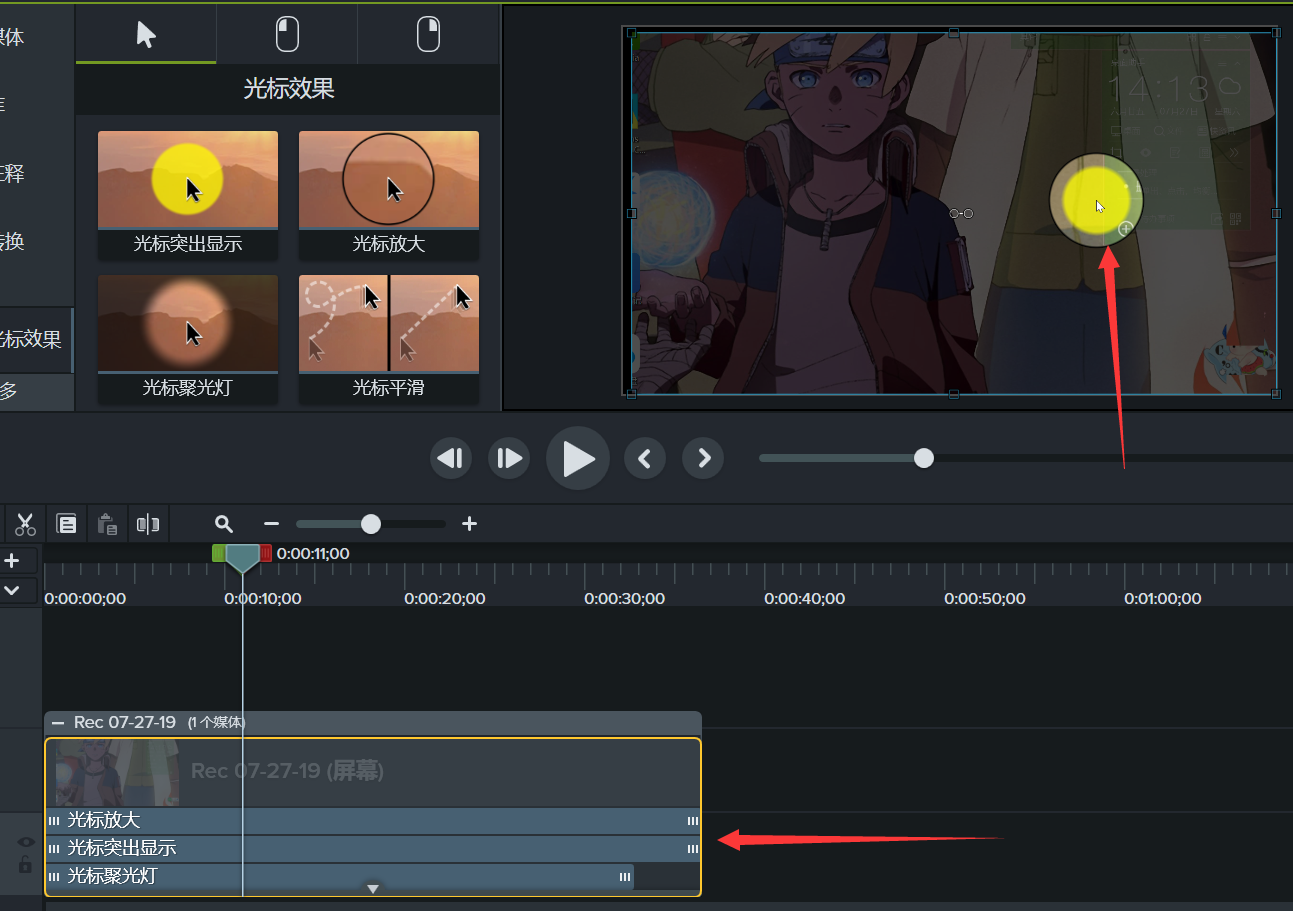
图片4:Camtasia为同一个视频多种光标效果的叠加使用
至于为视频中的多个点添加效果,必然是会将效果进行分段处理的。在确定第一个效果应用的时间段后,再拖动进入一次效果,再次调整长度和时间,就能达到分段使用效果的目的。
再次使用后,默认是效果之间相互连接的,用户可自行调整。
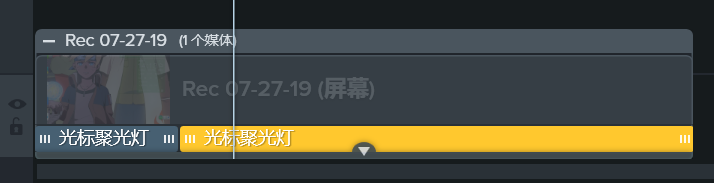
图片5:Camtasia为多个点添加同一效果
但是要注意,不同的效果无法达到添加到同一时间轴上的效果,可以通过时间和长度的不同设置来达到互补的目的。
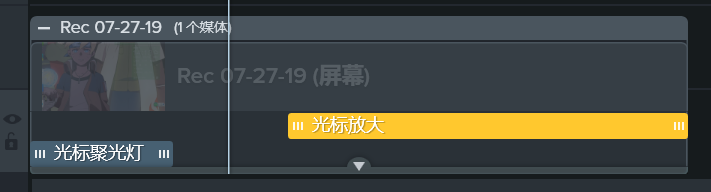
图片6:Camtasia多个点添加不同效果示意
以上就是使用Camtasia为视频添加光标效果的一般步骤啦,祝愿大家都能做出满意的视频。我们的Camtasia中文官网也会持续为用户更新资料和教程,欢迎各位用户进入查看哦!
展开阅读全文
︾