

发布时间:2019-10-12 13: 59: 20
作者:共勉
你是否曾经因为录制视频声音不合适,因为块文字、字符间距调整繁琐,鼠标操作轨迹不够圆润这些问题感到苦恼?那么对经常剪辑视频的同学们来说,Camtasia Studio可以说是大家的福音了,下面小编给大家介绍一下Camtasia 2019(win系统)的一些简单操作。
Camtasia 2019不仅提供自动调节音量、自动调节块文字及字符间距、鼠标轨迹等,还有着平滑指针移动特效、10x自定义快捷键、为主题添加logo等等众多强大的功能,下面为大家简单介绍一些相关的功能步骤。
分解步骤:
导入你所需要调整的音频或视频
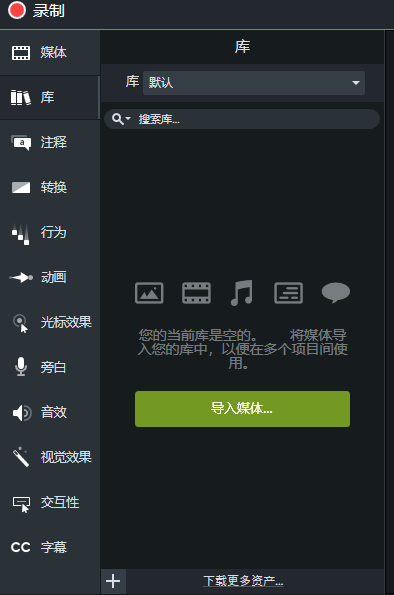
首先,将已经录制好的音频拖动添加至时间轴。
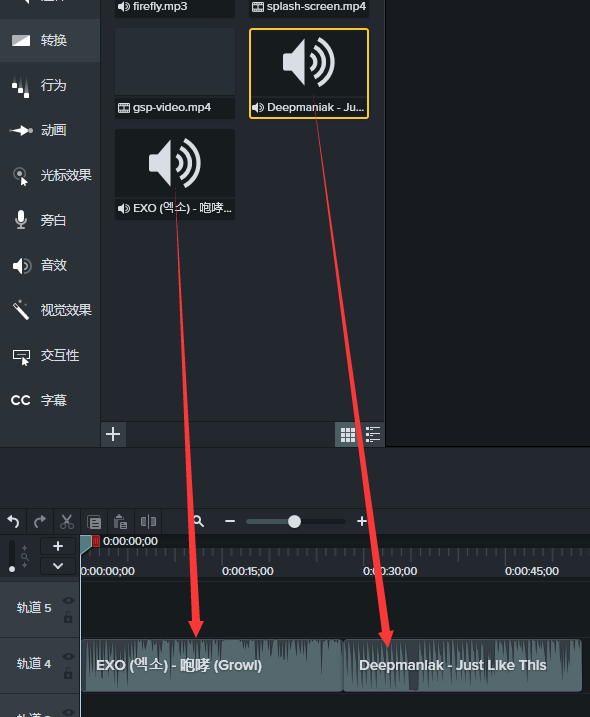
在这里可以看到两段音频的音量大小是不同的
在这种情况下,用手动调试再进行试听会变得很麻烦,遇到这种问题,我们只需要在画布上右击选择项目设置,然后在弹出的菜单框中勾选自动标准化响度并点击应用。
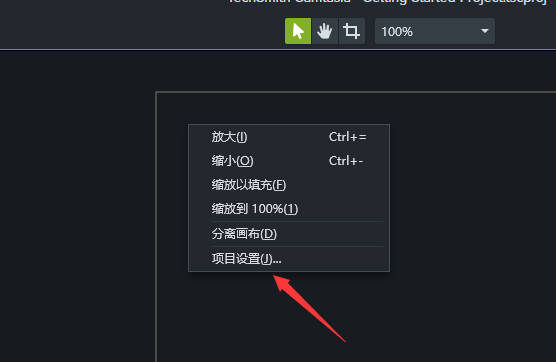
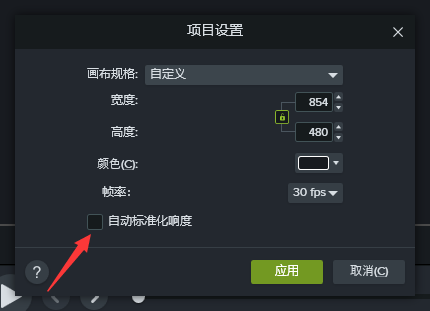
Camtasia 2019在应用自动标准化响度后,会根据你所导入的音频将响度自动调整至一个合适的大小,大大提高了用户的工作效率,使交互界面变得更加人性化。
可以输入的文字注释都可以使用此功能,及对输入的文字进行调整,使其充满它所在的文本框,如果是多行文字,会使调整的文字都占据同样的宽度。
分解步骤:
首先,打开Camtasia 2019在最左侧选择注释。
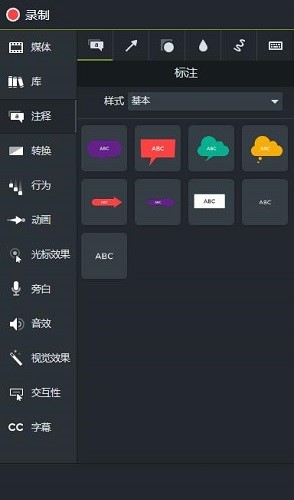
将你所添加的文本拖动至画布,并根据个人需要进行相应的调节。
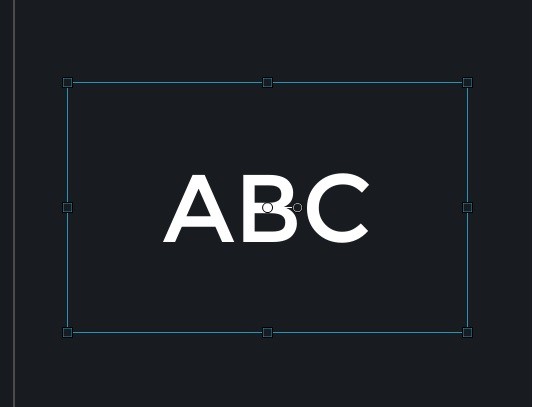
此时可以看到,文字在文本框中的大小是不合适的,此时你只需要进行右击操作,在弹出的菜单框中选择应用Blockify文本。
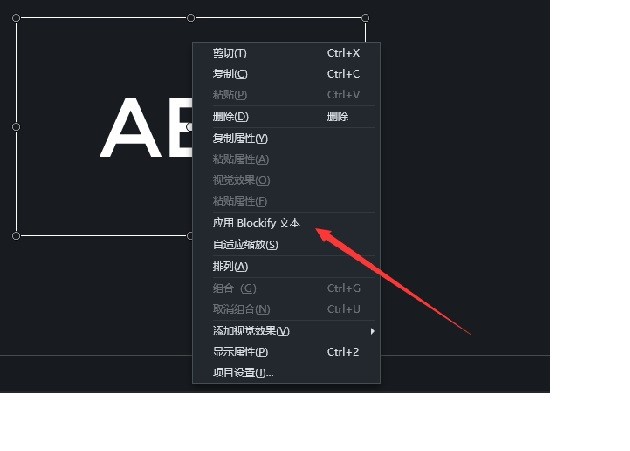
应用完成后你就会发现你的文本框和文字内容已经自动匹配到合适的大小,方便简洁。
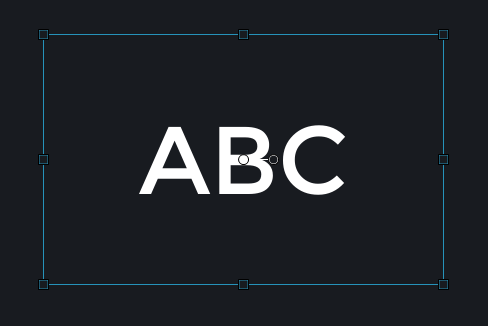
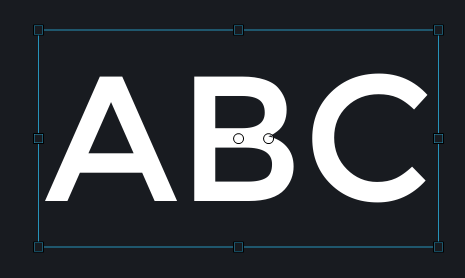
如果是多行文本,例如下图:
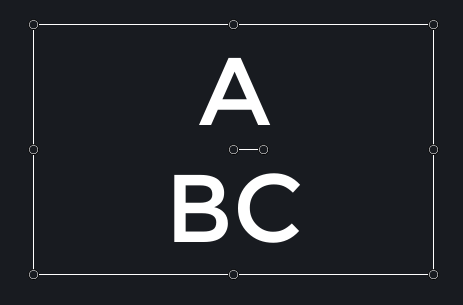
多行文本在应用后将会使调整的文字都占据同样的宽度,如下图所示:

看完步骤你学会了吗?
Camtasia 2019在实际应用中的功能还有很多,像平滑指针移动特效,10x自定义快捷键、为主题添加logo等等众多强大的功能等等,今天在此只介绍自动调节音量响度与块文字样式更改这两个功能的介绍,如想学习更多关于Camtasia 2019的操作,欢迎登陆Camtasia中文官网学习!
展开阅读全文
︾