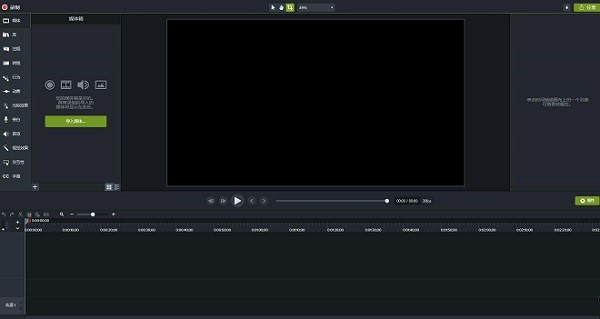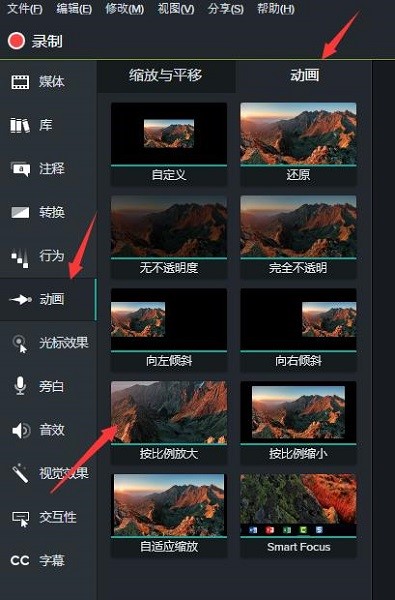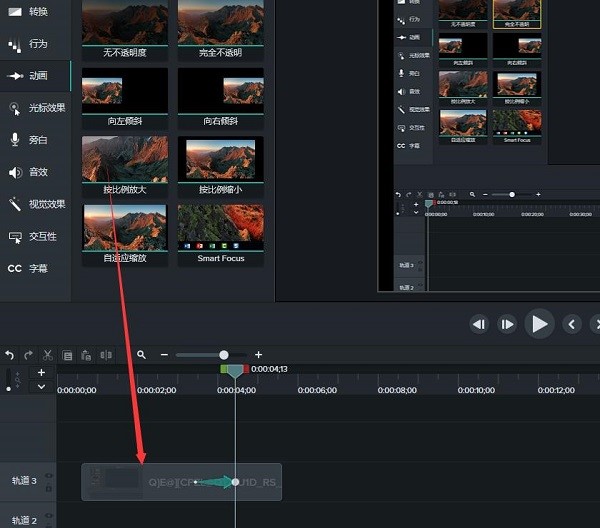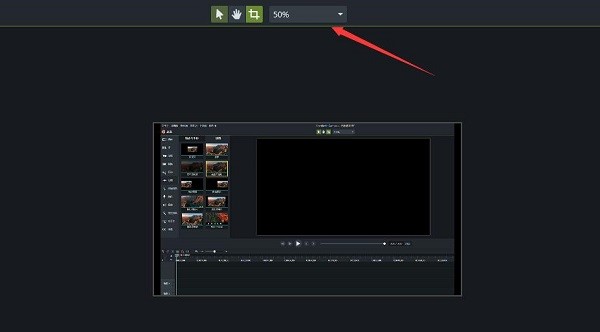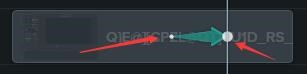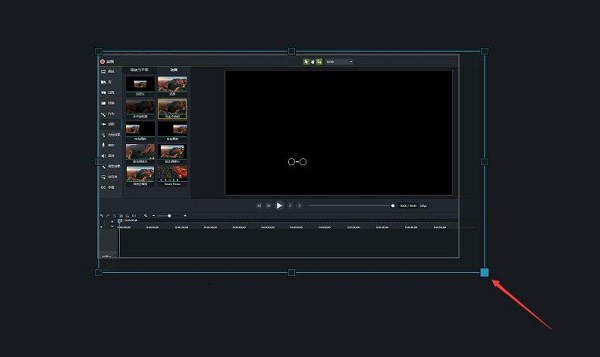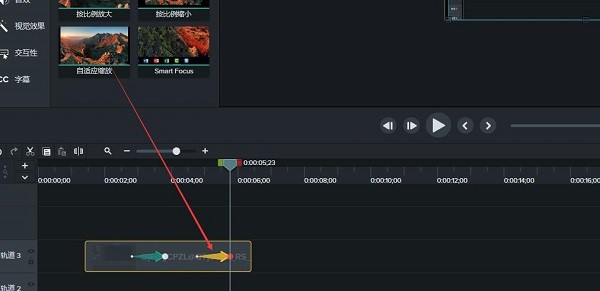Camtasia如何实现视频局部细节的缩放效果?
发布时间:2019-10-12 16: 37: 10
作者:共勉
我们在录制一些软件教程时经常会遇到这样一个问题:因为电脑屏幕较大,所以软件界面的内容我们看的比较清楚,但大多数观众在观看这些视频的时候往往是在移动端上观看的。遇到小屏幕看不清楚视频内容这种情况应该怎么办呢?今天小编用Camtasia 2019(win)教大家一个简单的技巧。
对于屏幕相对比较小看不清楚视频内容这个问题,就需要我们进行局部细节的适当放大,利用这个操作可以让观众看视频更加的清楚。小编之前也试过很多方法,例如Final Cut里面的Ken Burns这个功能。但小编认为都不是特别好用,今天给大家分享一款用TechSmith出品的Camtasia来实现媒体文件局部细节调整的方法。
下面就一起来看一下如何实现局部缩放的效果。
分解步骤:
- 1 打开下载好的Camtasia 这款软件,呈现出以下界面。整个交互界面相对于同类型软件更加简洁透彻。对于初学者来说操作过程十分友善。
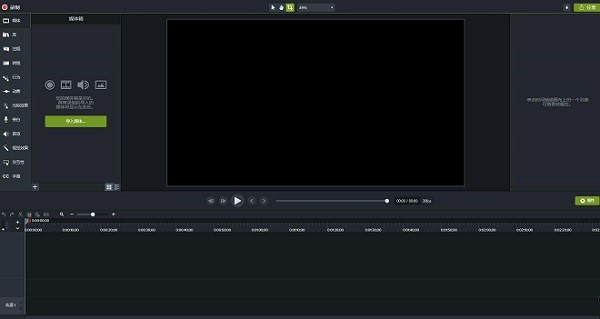 图1:Camtasia 界面
图1:Camtasia 界面- 2 在Camtasia 中我们要实现视频细节调整的功能,就需要用到动画功能。点击软件界面的“动画”按钮后会呈现出几种动画样式。例如按比例放大缩小、自动调整细节的放大与缩小、智能聚焦等等。在这里我们选择按比例放大。
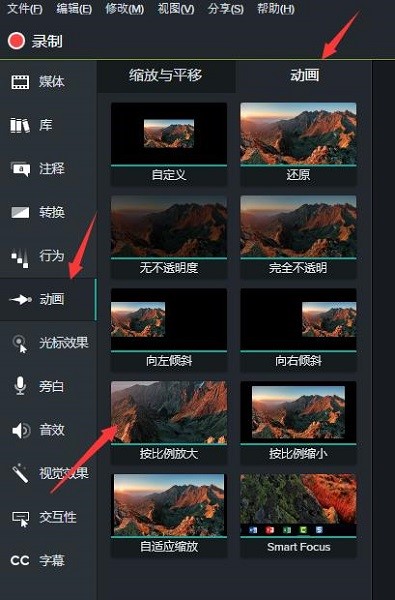 图2:选择动画项目
图2:选择动画项目- 3 在Camtasia 中我们将所需要的动画样式添加至导入的媒体文件上,可以看到图3中媒体文件上生成了两个关键帧动画。为了能更好的观察动画的整个显示效果,我们将画布的显示大小缩小至一个合适的比例,如图4所示。
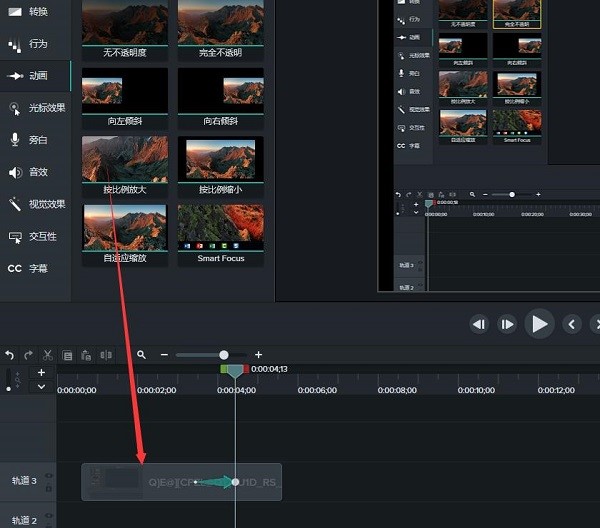 图3:将动画添加至媒体文件
图3:将动画添加至媒体文件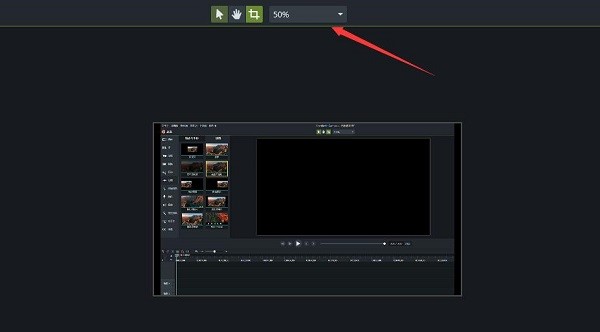 图4:更改画布显示比例
图4:更改画布显示比例- 4 观察时间轴上面的两个关键帧,如果我们想单独放大某个界面,我们只需要将画布拖动。如图6,利用滚轮进行整体缩小放大,如果位置不合适可按住空格键,拖动鼠标进行调整。
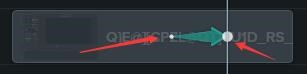 图5:动画关键帧
图5:动画关键帧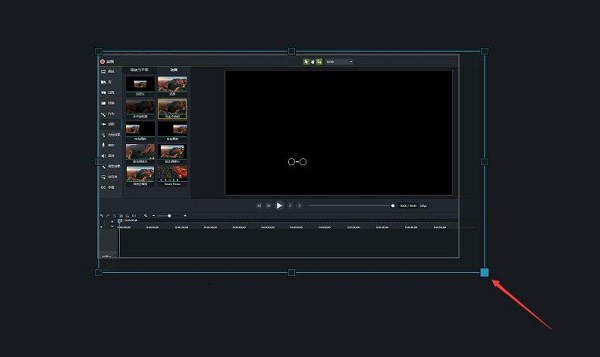 图6:画布位置调整
图6:画布位置调整- 5 如果我们在添加局部放大缩小操作后,需要将视频回到原来的画面,就可以将画布上的视频使用“自适应播放”这一动画样式拖动至时间轴上,这样视频就会在播放过程中回到缩放之前的状态。做好这个操作后,你的局部缩放特效就制作完成啦。
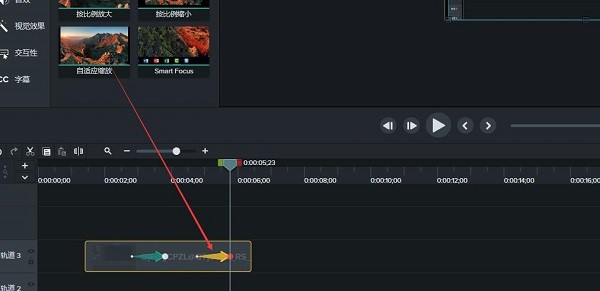 图7:将视频返回至原有画面
图7:将视频返回至原有画面看了上面的步骤,不知道你有没有学会这个神奇的操作呢?如果你学会了话,赶紧打开你的Camtasia 来尝试一下吧!
展开阅读全文
︾
读者也访问过这里: