

发布时间:2019-07-11 10: 02: 53
我们知道,常见的制图软件中如PS,CorelDraw等,都可以实现替换背景颜色的操作,那么现在,你需要知道的是,Camtasia一款录屏操作软件就可以实现删除视频纯色背景设置。今天小编就把这个技能传授给大家。
1. 添加“删除颜色”效果
在Camtasia中打开视频后,将“删除颜色”效果从工具面板拖到时间线上的剪辑。
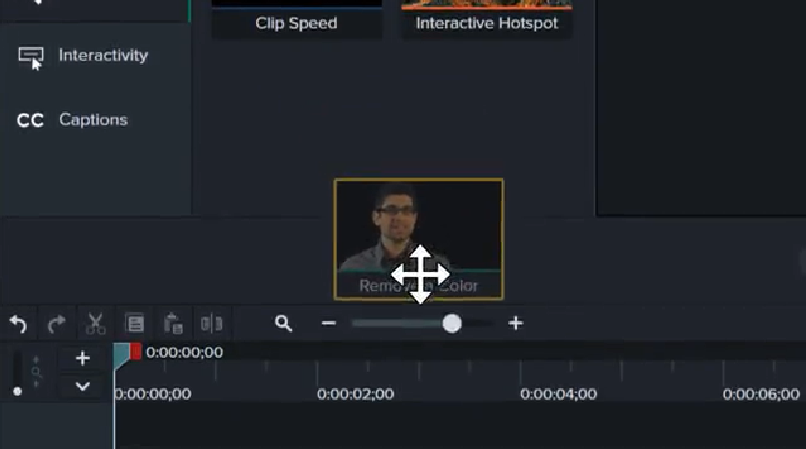
图1:拖动删除颜色效果至时间线
2. 选择要删除的颜色
打开属性面板,导航到“删除颜色”效果,然后使用颜色选择器选择要删除的颜色。这部分可能有点棘手,有时您必须尝试视频的不同区域才能获得最佳效果。请记住,只需进行选择即可删除所有颜色。
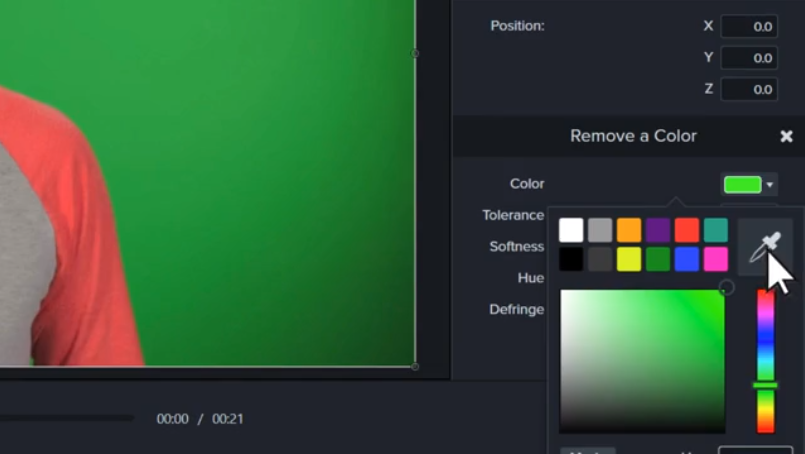
图2:选择删除背景颜色
3. 微调属性
调整以下滑块以使最终结果看起来尽可能真实。首先调整公差,然后按照下面的列表进行操作。
容差:增加或减少与您移除的颜色相关的色调和阴影的范围。
柔软度:平滑像素化和粗糙的颜色边缘,保留在左边。
Defringe:向左或向右轻微移动滑块,使任何剩余颜色不太明显。
色调:调整剪辑的颜色以更好地匹配新背景。
反转:反转颜色删除并隐藏除删除颜色以外的所有内容。
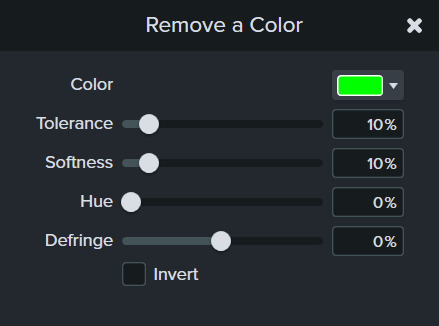
图3:调整属性设置
4. 添加新背景
进行上述操作后就对背景进行了纯色删除,那么接下来我们就可以进行“添加新的背景图”,只要确保编辑选段在编辑剪辑下方的轨道上就可,那么这样我们还可以对所编辑的内容进行预览,以确保所有的内容都符合个人的需求。如果您还想了解编辑界面的其他功能,请参考:Camtasia注释,标注和自定义视觉

图4:替换背景后的效果图
那么,关于Camtasia软件替换背景颜色的操作就介绍到这里,更多Camtasia软件的相关实用教程和新鲜资讯请在Camtasia中文官网查看。
展开阅读全文
︾