

发布时间:2019-08-27 10: 17: 49
Camtasia 2019(Windows系统)具有强大的录屏功能,在上次的文章中我已经为大家讲述过如何使用Camtasia录制清晰的视频,那么在本文中我就以一个实例为大家演示camtasia的录制以及视频文件的导入。
首先,我们通过camtasia界面左上角的录制按钮或者直接打开打开录制界面。
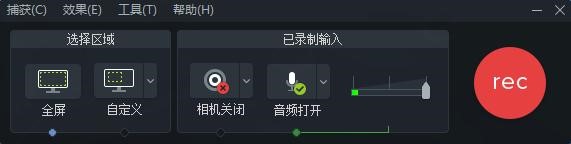
图 1:camtasia录制界面
然后我们在录制前对录制范围、相机及录音等选项进行设置。在这次的实例中我选择自定义录制范围,并对其视频编辑界面进行锁定录制,然后打开音频并勾选上录制系统音频,这样我们就能在录制我们语音的同时对系统的音频进行录制。
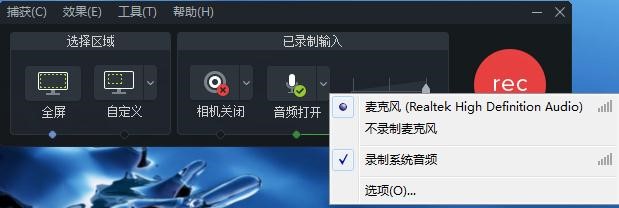
图 2:录制的音频设置
完成后对录制的设置后就可以开始进行录制了。点击录制按钮后我们就可以在要录制的应用程序中进行操作,在录制期间Camtasia会把在录制界面中出现的画面都录制下来。
中途需要暂停时,可以点击暂停按钮暂停录制。当完成录制后,我们要点击停止录制按钮或执行快捷键F10停止录制。停止录制后系统会自动保存视频文件并导入到视频编辑工具中的媒体箱中。然后我们就可以对录制的视频进行编辑了。
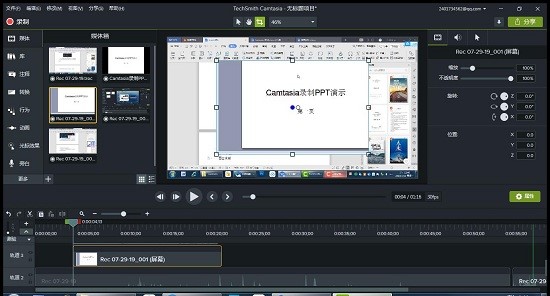
图 3:完成录制后导入编辑界面
那么如果要导入以前录制的视频该如何导入呢?接下来我就详细介绍一下如何导入视频。
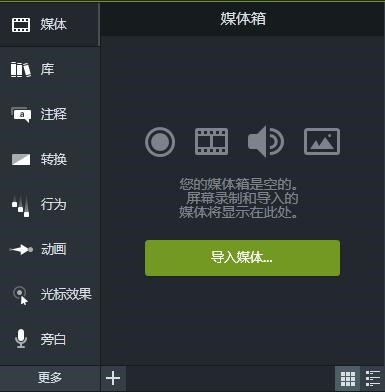
图 4:媒体箱导入文件
导入视频要在编辑界面中进行导入。导入视频可以有三种方法。
第一种方法:在媒体的媒体箱功能中可以点击导入媒体后,在电脑内存中选择想要导入的视频。
第二种方法:在文件→导入→媒体中选择要导入的视频文件。无论采用哪种方法,都可以从内存位置选择导入文件。
第三种方法:就是打开视频文件所在的文件夹,将视频文件直接拖入媒体箱中,这样也能直接将视频文件导入到camtasia。
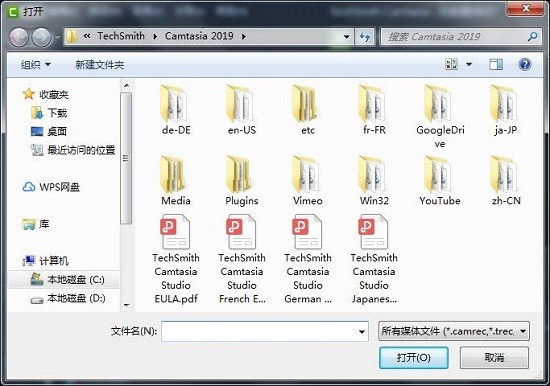
图 5:camtasia导入文件位置
camtasia的录制与导入是相互关联的功能,用户可以在录制视频完成后对需要处理的视频文件进行编辑时导入到软件中进行处理。熟悉这些功能将有助于我们更好地操作Camtasia软件来处理视频文件。大家快来学习吧。
展开阅读全文
︾