

发布时间:2019-07-12 11: 46: 00
那上文教给大家关于Camtasia使用外部可编辑媒体PowerPoint的导入操作,那接下来我们可以了解一下使用Camtasia Addin工具栏在PowerPoint中录制演示文稿,然后在Camtasia中编辑您的视频并与他人分享。
1. 录制PowerPoint演示文稿
要访问PowerPoint加载项工具栏,请打开PowerPoint,然后选择顶部工具栏中的“加载项”选项卡。从那里,您应该看到熟悉的Camtasia录制按钮,以及一些其他选项来自定义录制。
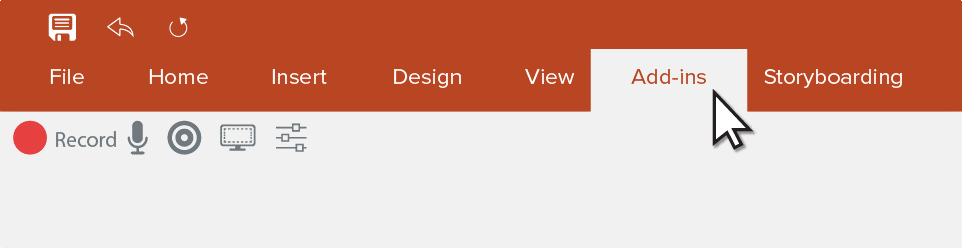
图1:Camtasia中录制演示文稿
*默认情况下,使用Camtasia安装PowerPoint加载项工具栏。如果它没有出现在PowerPoint中,您可能需要启用它。为此,请转到文件>选项>加载项。单击Manage下拉列表,选择Disabled Items,然后单击Go。如果列出了Camtasia加载项,请选择它,然后单击“启用”。
2. 自定义录制设置
Camtasia PowerPoint插件提供了一组强大的录制选项,所有这些选项都可以自定义。
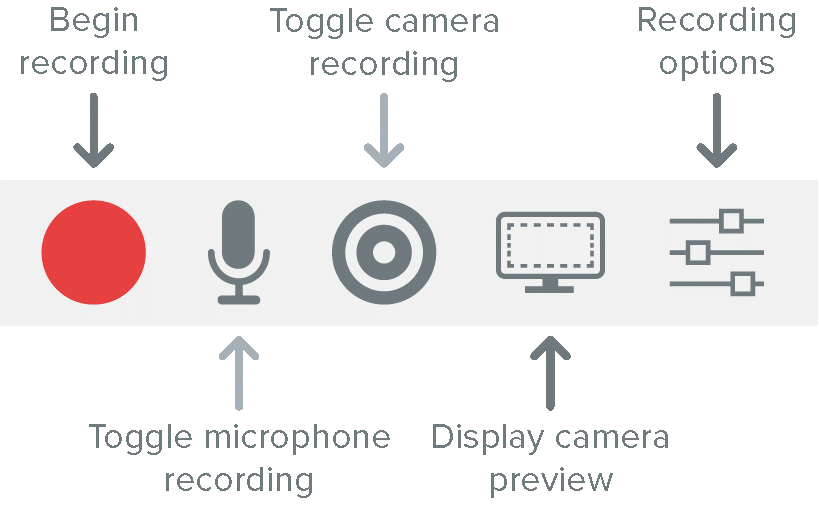
图2:Camtasia软件的自定义录制设置
例如,您可以启用或禁用网络摄像头录制,系统音频和麦克风音频。或者,您可以在设置对话框中设置热键,帧速率等。
3.开始录制
要开始录制,请单击红色录制按钮,测试音频设置,然后选择“单击开始录制”。此时,PowerPoint演示文稿将自动切换到演示模式并开始录制。
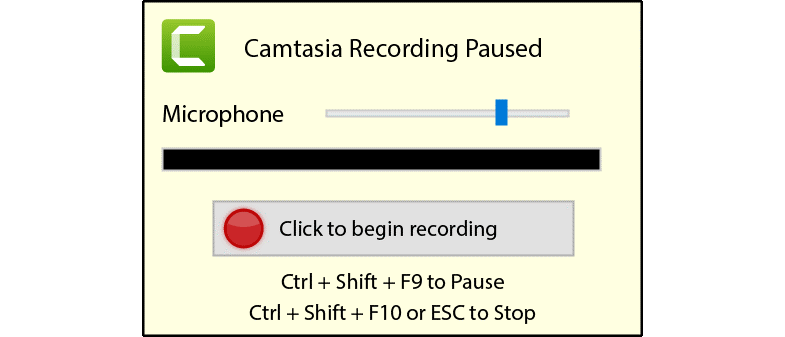
图3:用Camtasia软件进行录制
4. 完成录制
想要完成Camtasia的录制,只需离开PowerPoint的演示模式,录制将自动暂停。将出现一个对话框,您可以选择制作录制内容或直接在Camtasia中打开。
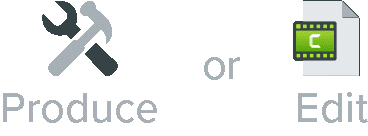
图4:关闭PowerPoint实现Camtasia录制结束
以上就是关于Camtasia软件对PowerPoint演示稿进行录制的具体操作过程,想要了解更多关于PowerPoint作为Camtasia软件可编辑化操作教程,请在Camtasia中文官网进行查看。
展开阅读全文
︾