

发布时间:2019-08-02 11: 57: 05
Camtasia 2019(Win系统)是一款具有录制屏幕、编辑视频的功能的软件,受到许多视频编辑人士的喜爱。软件本身体积并不大,安装起来很方便。这也是Camtasia的优点之一了。
再者,虽然Camtasia是国外的软件,但也是有中文版的。而且中文版中基本所有的英文单词都进行了翻译,对英文残障人士来说简直不要太友好。
接下来就为大家详细介绍一下该如何正确安装Camtasia 2019简体中文版。
1. 请打开软件下载网址,网址可见下图,请大家一定要在官网中下载哦。在打开的官网网页中可以看到Windows版本下载地址的按钮,点击即可下载。在网页的下方还有一些关于软件的简介,用户可以浏览考虑。
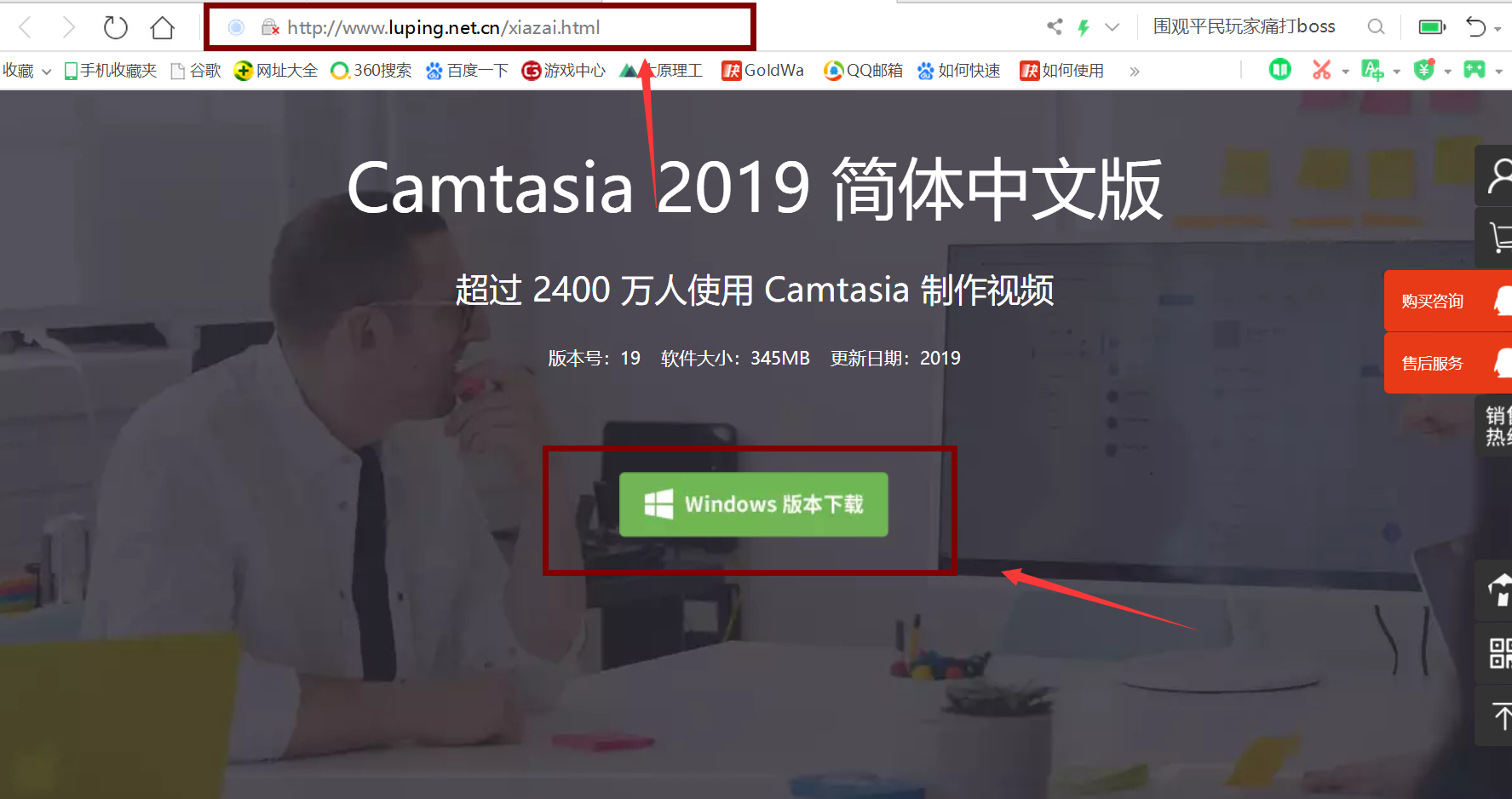
图片1:Camtasia 2019(Win系统)下载地址
2. 点击下载按钮后,就会在浏览器中打开下载任务,在下载任务中可以设置任务名称下载目标文件夹。确定之后开始下载软件的压缩包。
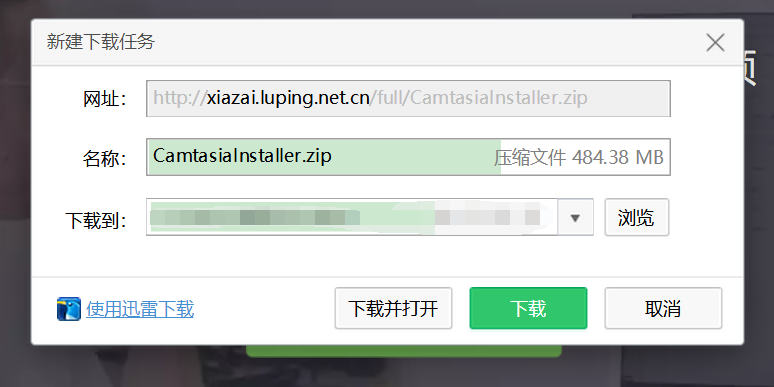
图片2:Camtasia压缩包下载任务
3.完成下载任务之后,即可在指定文件夹内看到压缩包。这里为了方便操作我将它移到桌面上。
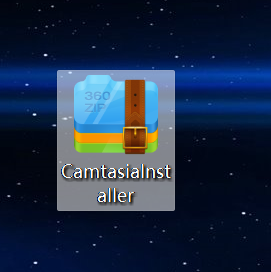
图片3:Camtasia压缩包
4.压缩包下载完成,下一步就要进行解压了。解压软件就不过多介绍了,这里使用的是360解压工具,当然其他工具也可以。解压时同样会进行任务名称和解压目的地的设置,为了方便我们将解压后的文件也放到桌面上。
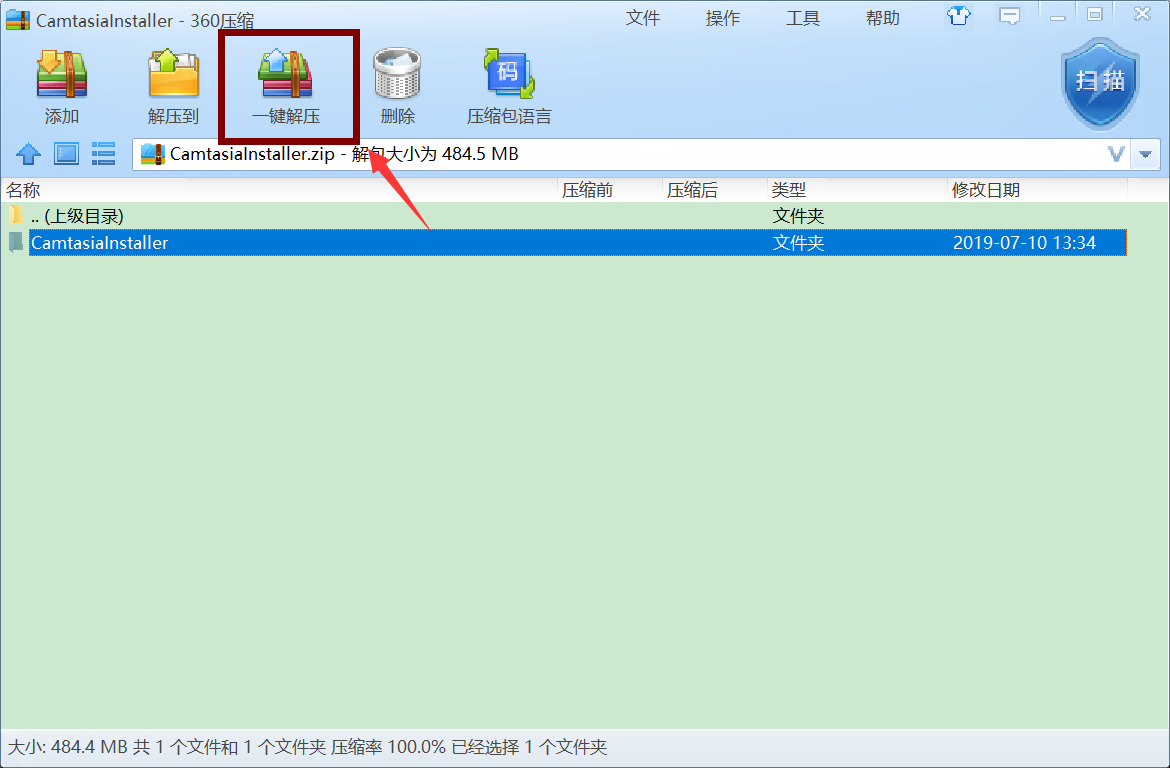
图片4:Camtasia压缩包解压
5.解压命令执行完毕后,会在指定文件夹出现解压后的文件夹。
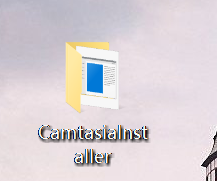
图片5:Camtasia解压后文件夹
6.打开文件夹,其中只有一个项目,就是Camtasia应用程序。

图片6:Camtasia应用程序
7.双击应用程序,进行软件的正式安装操作。在默认安装条件下,“接受许可条款”是未选择的,请用户仔细阅读许可条款,明确细节之后勾选此项。方可进行下一步操作,点击“安装”按钮。
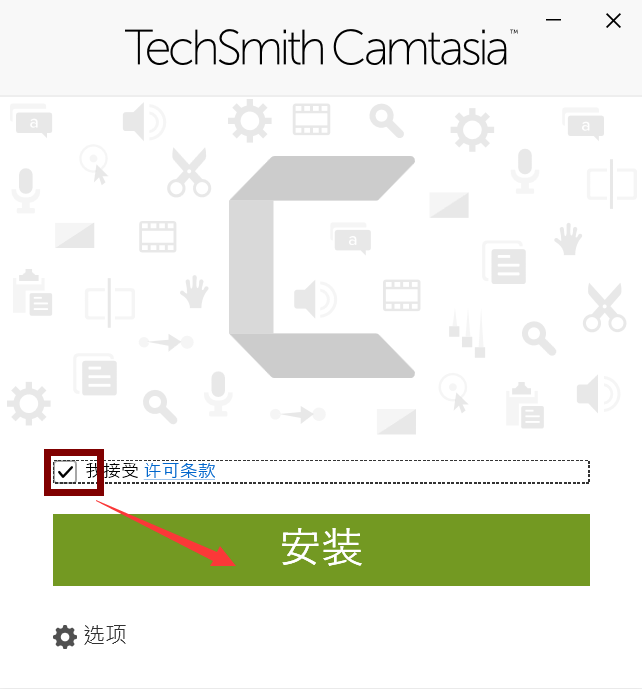
图片7:Camtasia接受许可条款
8.点击安装后,就会出现正在安装的窗口,进度条显示安装进程。
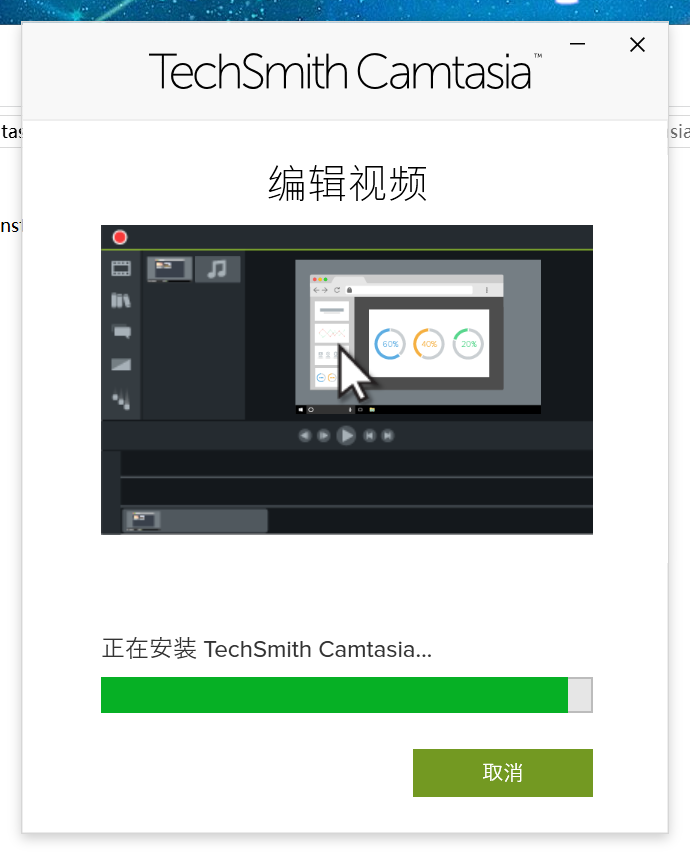
图片8:Camtasia安装进度
9.进度条跑满之后,就代表安装完成。
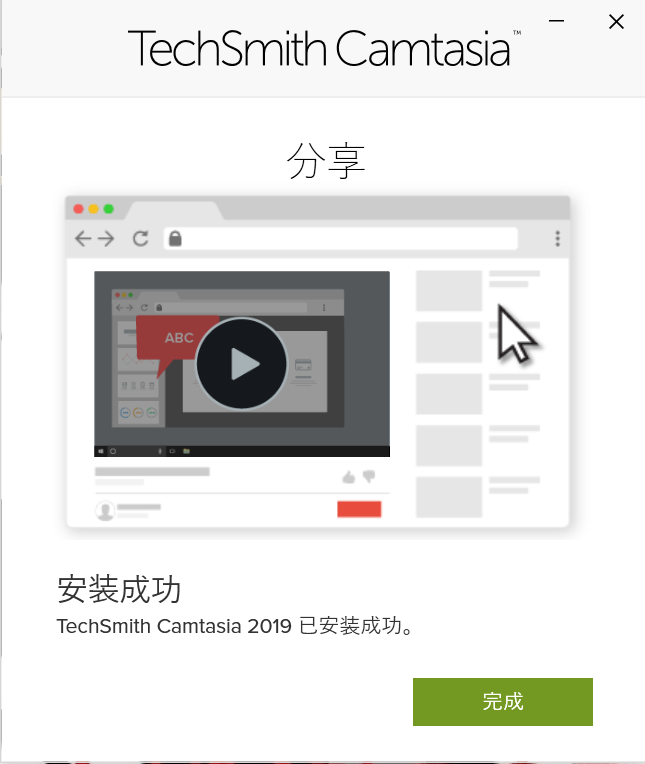
图片9:Camtasia安装完成提醒
完成之后点击“完成”,会自动打开程序运行。
到这里,关于该如何正确安装Camtasia的全部步骤就讲解完毕啦。如果大家还有其他问题,欢迎进入Camtasia中文官网查看更多资料和教程哦!
展开阅读全文
︾