

发布时间:2022-10-25 11: 31: 38
品牌型号:HP
系统:Win10
软件:Camtasia 2022
通过电脑端的录屏软件将视频录制完成后,很多人不知道该如何将这些视频导出来保存到本地,今天本篇文章就来带大家了解屏幕录制的视频如何导出,屏幕录制的视频如何裁剪多余的教程,希望对大家有帮助。
一、屏幕录制的视频如何导出
Camtasia是一款专业的录屏软件,可以进行任意区域的录制以及后期的视频剪辑,下面我将通过Camtasia软件为大家举例说明。
1、打开Camtasia软件,点击左上角的”录制“按钮,开始录制。
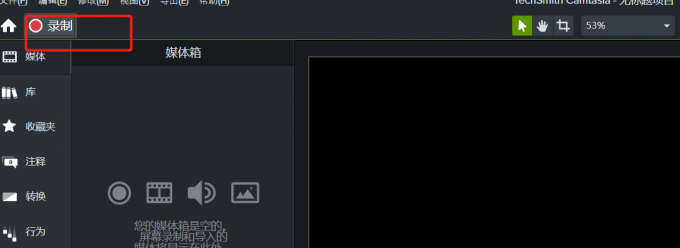
2、在录制的时候,如果想要指定录制的区域,可以通过点击下图所示的位置来选择区域范围。
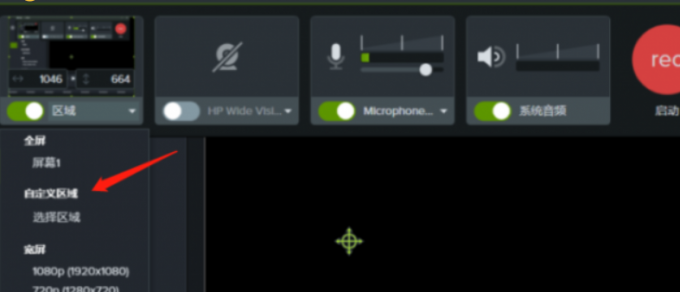
3、想要外接麦克风对录制的内容进行解说的话,要勾选麦克风设置以及系统音频,设置完成后点击【启动】按钮进行屏幕录制。
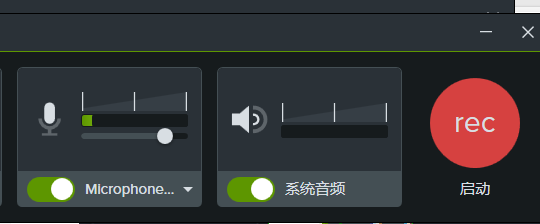
4、等视频录制完成后,我们就可以点击菜单栏上方的【导出】选项,选择本地文件。
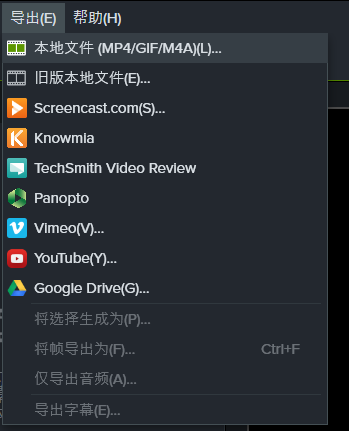
5、然后在弹出的面板中,点击【自定义生成设置】选项,就可以根据软件给出的视频格式进行选择存储。
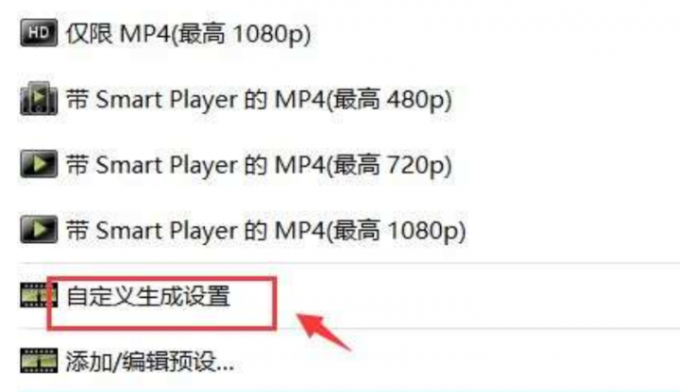
二、屏幕录制的视频如何裁剪多余的
视频录制完成后,发现有些画面效果不太理想,想将多余的画面裁剪掉,这该怎么处理,其实我们通过Camtasia软件就能轻松解决,下面就一起来看下操作过程。
1、打开软件,将录制的视频导入到时间轴上进行打开,打开之后就可以对视频进行裁剪了。
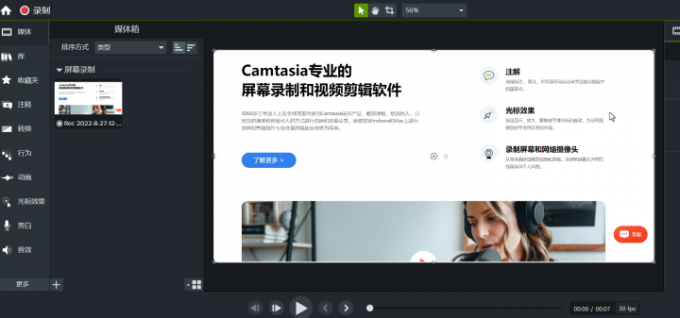
2、如果要是对视频画面进行裁剪处理的话,可以点击图中的【裁剪】按钮,通过调整拖拽视频画面中对应的圆圈,把多余的部分进行裁切。
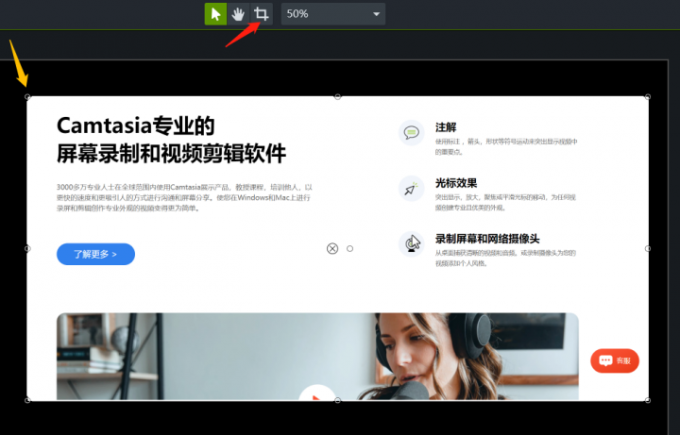
3、如果想要对视频中某一部分进行裁剪的话,可以通过【拆分】按钮把视频素材进行拆分。拖动鼠标将其定位在对应时间的光标处,然后点击【拆分】,即可拆分所选媒体。或者是直接选中轨道,将光标拖动到需要进行裁剪的位置,然后按快捷键大写的【S】进行分割。
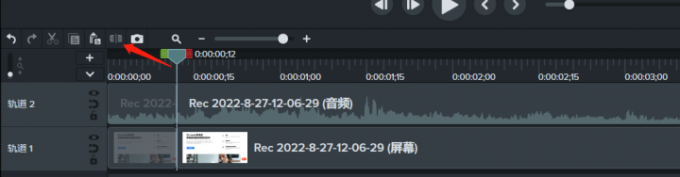
4、通过时间轴的定位光标将视频分割完成后,鼠标点击需要删除的部分,右击在打开的菜单栏中选择【删除】选项,即可删除所选媒体素材。之后再将调整后的视频通过菜单栏中的【导出】-【本地文件】进行文件格式保存。
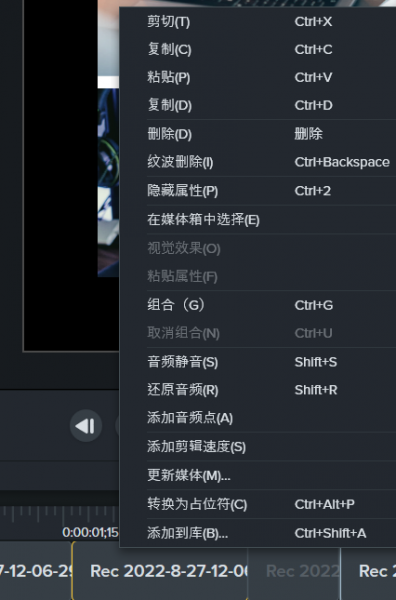
以上就是今天为大家介绍的关于屏幕录制的视频如何导出,屏幕录制的视频如何裁剪多余的操作教程,方法非常简单,有需要的朋友赶紧来试试吧,更多精彩内容,欢迎关注Camtasia中文网站。
作者:EON
展开阅读全文
︾