

发布时间:2024-02-22 16: 32: 00
品牌型号:联想小新pro16
系统:Windows11家庭中文版
软件版本:Camtasia
无论是制作微课,游戏解说还是vlog,各种类型的视频都离不开声音。处理好声音,对视频的质量有着很大的影响。添加合适的背景音乐、动感的音效等,能够为视频增添一抹亮色。如何在Camtasia中进行声音的编辑呢?接下来我将为大家介绍:Camtasia怎么处理声音,Camtasia怎么把声音去掉。
一、Camtasia怎么处理声音
在Camtasia的编辑器中,可以在后期对各种类型的声音进行一系列的更改,包括麦克风声音、视频背景声音等。
1.在进行声音处理之前,要先将视频素材拖到下方的轨道。在Camtasia中,音频会呈现在一个单独的轨道中,如下图所示。如果认为声音不需要进行特别的调整,可以将视频和音频轨道合并。
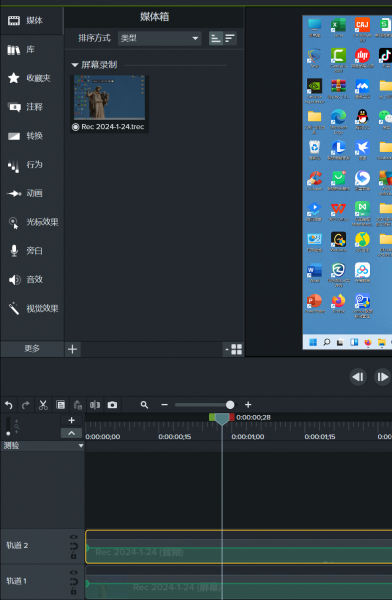
2.选中音频轨道,右击,在打开的菜单中,可以对该音频轨道进行一系列的更改。可以选择在轨道中打入音频点进行标记,方便下次寻找。还可以选择将音频轨道中的音频波纹删除,将视图变得简单。
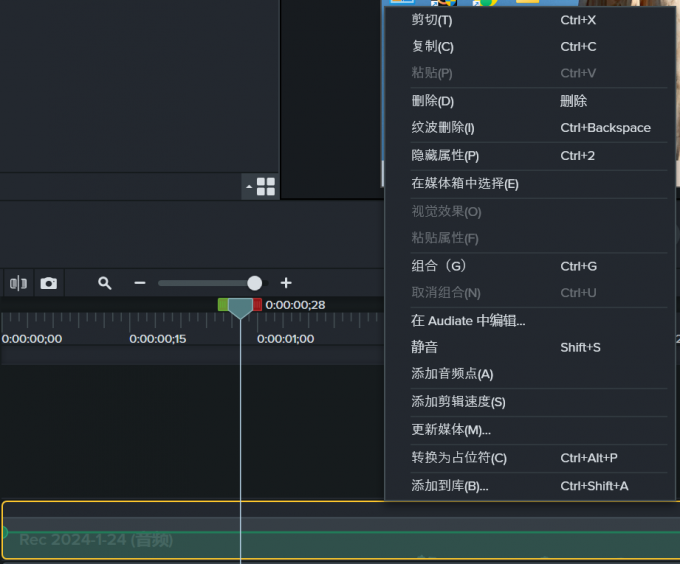
3.剪辑速度是处理声音中常用的一个功能,右击展开菜单,可以选择“添加剪辑速度”。如下图所示,添加完成后,会显示当前的音频正以多少倍速进行播放。
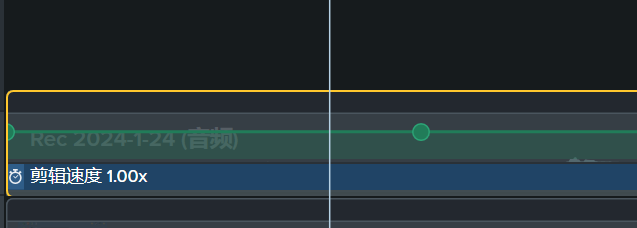
4.添加完成后,可以在右侧的面板中进行设置。在上方的“音频”中,可以调整音频的声音大小,是否混合到单声道和自动标准化响度。在下方,可以更改声音播放的速度,以及该速度持续的时间,单位可以精确到了帧。
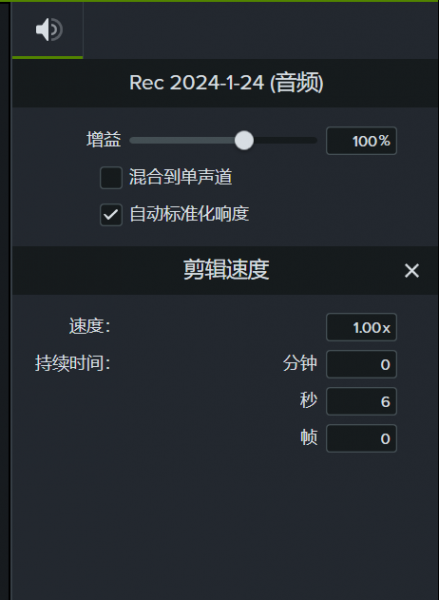
以上就是使用Camtasia进行声音处理的相关内容,只给大家简单介绍了一些常用的技巧。更多相关技巧大家可以在使用过程中慢慢进行探索。
二、Camtasia怎么把声音去掉
如果想在处理视频时将声音去掉,有多种方法。
1.静音。选中已添加到轨道中的音频,右击打开菜单,点击“静音”将声音去掉。用这种方式将声音去掉,原音轨还会被保存,所以如果要将声音恢复,可以直接重新选择取消静音。
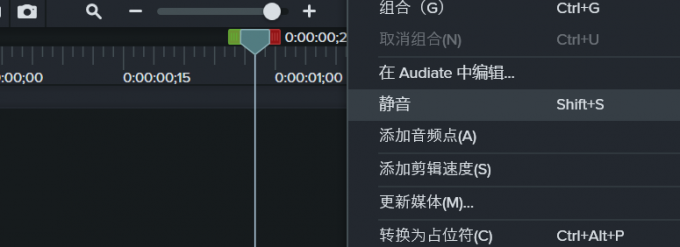
2.将音轨删除。更为直接的一种方法是将音轨删除。选择要去除的音轨直接并将其删除。这里需要注意的是麦克风声音和背景声音是两个不同的音轨,所以在删除前可以查看系统提示的相关信息,确保无误后再删除。因为这种方式是将音轨直接删除,所以如果想要恢复声音则需要重新导入素材。
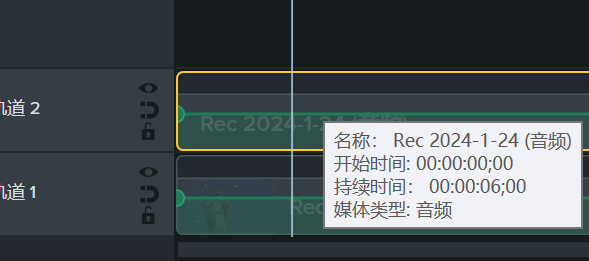
以上就是camtasia怎么处理声音,camtasia怎么把声音去掉的内容了。如果想要了解更多声音处理的相关知识,欢迎访问Camtasia中文网站,阅读更多的相关文章。如果你在使用camtasia遇到了任何问题,也可以到该网站中寻找解决方案。
作者:左旋葡萄糖
展开阅读全文
︾