

发布时间:2021-03-22 10: 42: 49
使用Camtasia录制和剪辑的视频格式为trec,这种格式只能用Camtasia进行查看,若想用其他软件查看,我们就必须转换视频格式。下面我将使用Camtasia 2020(Win版)来为大家介绍如何使用Camtasia导出其他视频格式。
一、导出视频
视频编辑完成后,我们需要使用Camtasia导出编辑的视频文件。需要注意的是,视频导出时时间轴上必须要有可编辑的媒体文件,否则将不能导出。
1、点击Camtasia右上角的导出选项,选择本地文件;
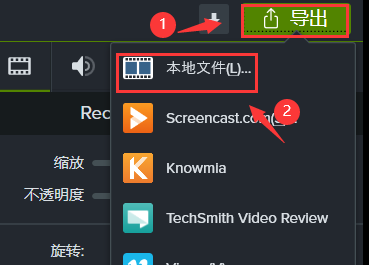
2、在弹出的生成向导中选择“自定义生成设置”;
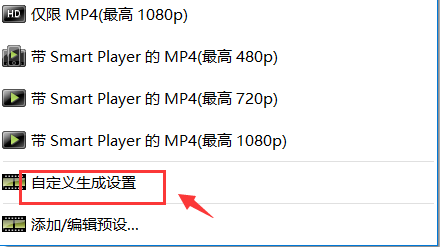
3、点击下一步,选择视频格式(这里以MP4为例);
Camtasia为我们提供了MP4、WMV、AVI、GIF、M4A等五种输出格式。
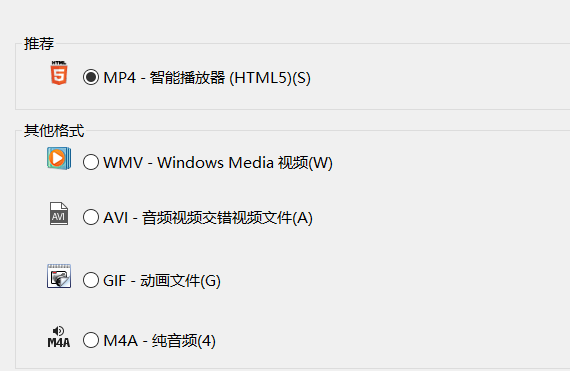
1)MP4格式
MP4是常用视频格式,几乎所有软件都支持这种格式。
2)WMV格式
WMV格式(Windows Media 视频)适合在网上播放和传输,生成文件较小,且支持边下载边播放。
3)AVI格式
AVI(音频视频交错视频文件)使用更少压缩来存储视频,所以它可以提供高质量的视频格式,并且可以直接在其他视频编辑软件中进行编辑。
4)GIF格式
我们在微信,QQ等软件中常见的“斗图”就是GIF格式,它将多幅图片保存为一个文件,从而形成动图,是常见的小动画格式。
5)M4A格式
M4A和MP3类似,是一种纯音频格式,常见于苹果软件,目前各类播放软件均支持该格式播放。
4、点击下一步,进入Smart Player界面,各类选项保持默认;
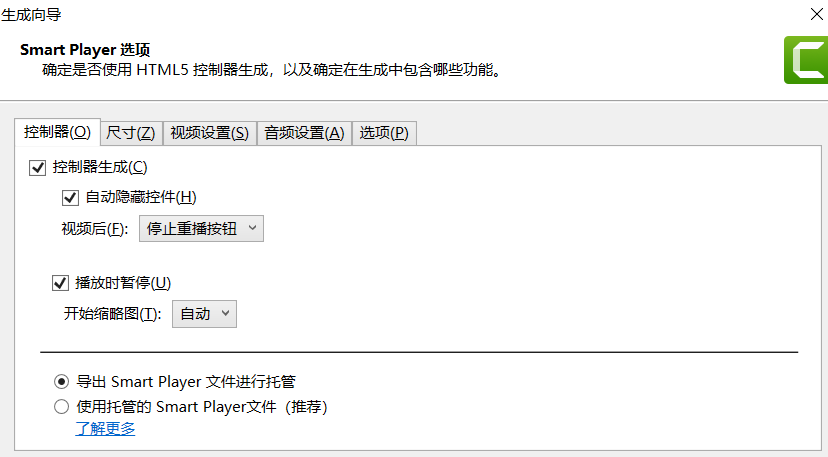
5、点击下一步,选择是否添加水印;
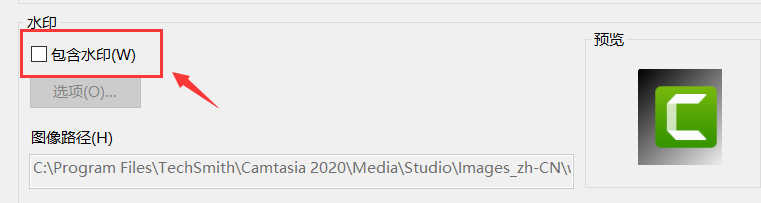
6、点击下一步,设置文件存储名称及路径;
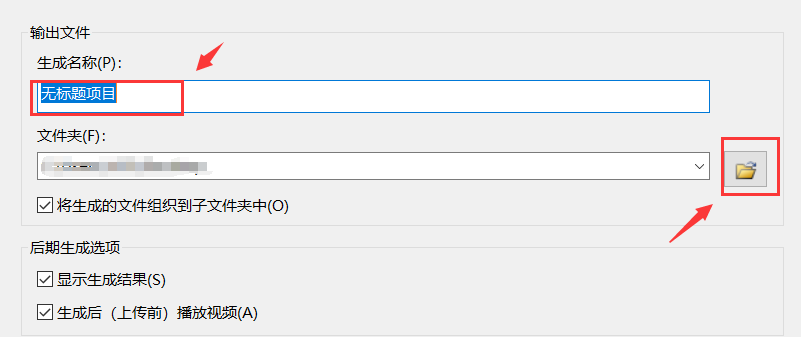
7、点击完成,等待视频渲染结束。
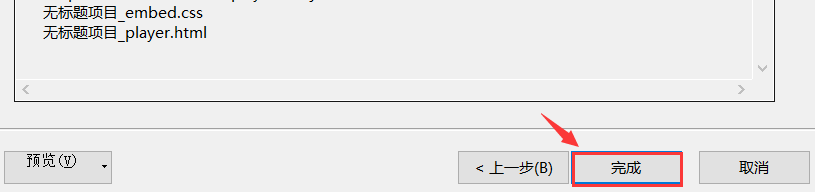
二、总结
Camtasia导出视频时常选择MP4格式,但若是使用Camtasia制作的小动画,可以选择导出为GIF格式;若要上传至网络,可以选择WMV格式;大家可按自己需要进行选择。想了解更多Camtasia教程,欢迎访问Camtasia中文网站。
作者:李昆
展开阅读全文
︾