

发布时间:2021-01-22 10: 20: 04
如今的“直播江湖”素有“北快手南抖音”之称,许多快手网红粉丝也有几千万,对于初接触视频自媒体的博主而言,可以通过制作这类网红相关视频,来冷启动账号。但许多博主并不会使用AE、Pr剪辑视频,通过录屏APP简单录制的视频,又会被平台限流。
下面,便安利如何使用Camtasia录制快手直播内容作为素材,制作出好玩的视频。
一、录制素材
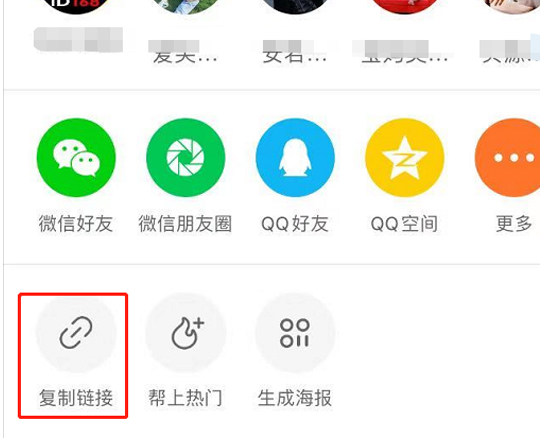
在手机APP上打开直播内容,点击右下角分享按钮,单击“复制链接”,将该链接在计算机打开。
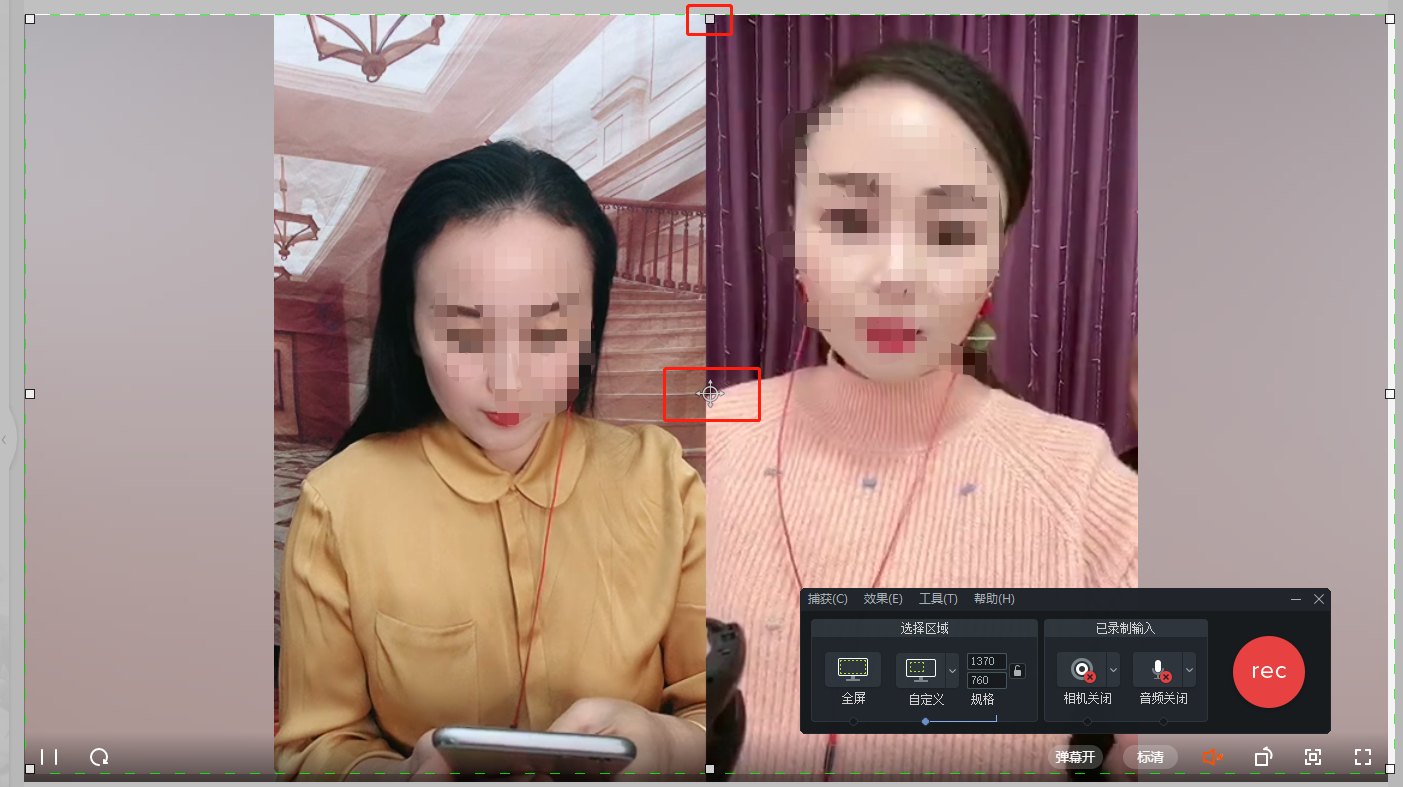
打开直播内容后,打开Camtasia,单击“新建录制”,进入录制模式。首先,通过控制面板上“选择区域”调整录制范围。或者选择“自定义”,先使用“十字符”移动录制位置,再通过调整四周触控点确定录制区域。通过“已录制输入——音频”设置音频的输入方式,录制系统音,还是录制外接设备音源,设置完毕,单击“rec”开始录制。
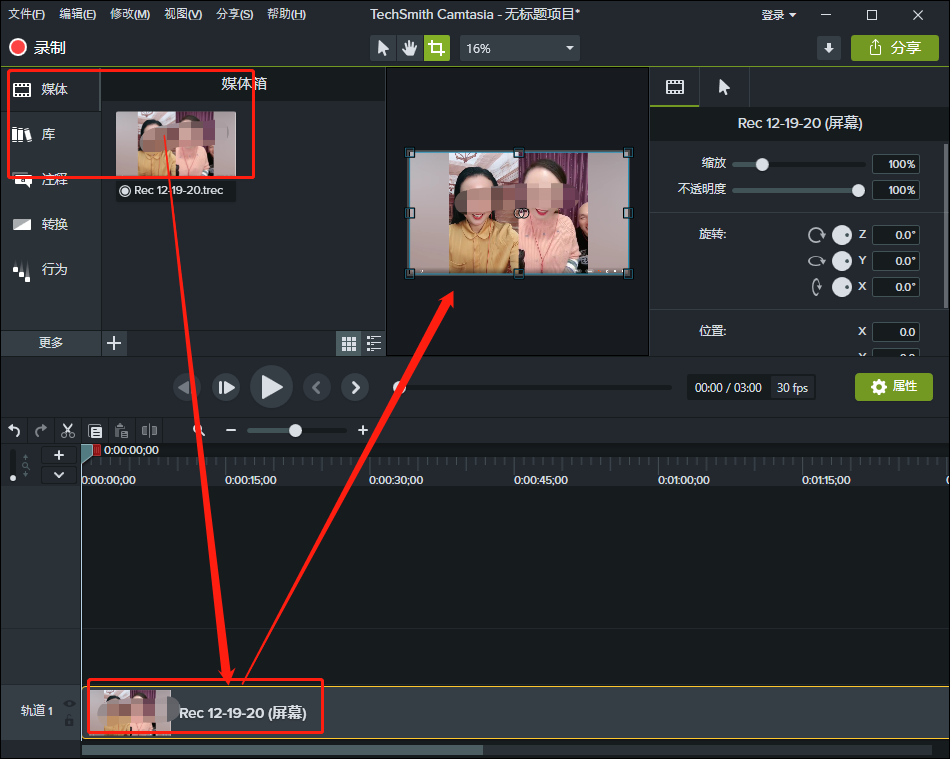
录制结束,单击录制控制条“停止”按钮,软件自动重启。已录制内容将出现在“媒体库”内,于时间轴位置也会自动生成视频轨道。
下面来看看如何对已录制内容进行剪辑吧。
二、剪辑视频
1、添加滤镜
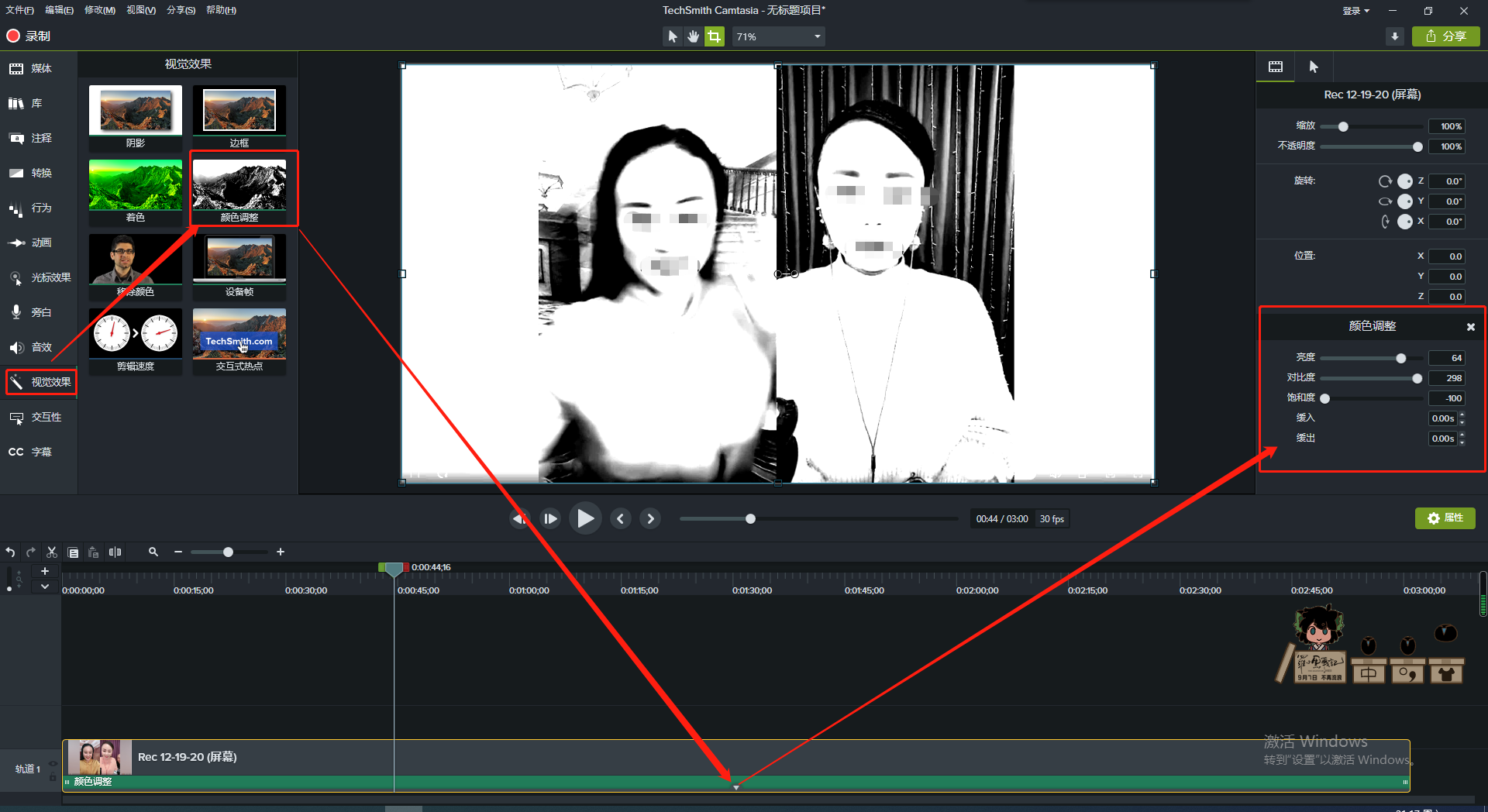
单击侧边菜单“视觉效果”,选中效果库内模板,拖拽至“视频条”上,效果添加成功。需修改“视觉效果”属性时,单击“视频条”中间位置三角按钮,将隐藏的“视觉效果条”显示出来并选中该效果条,于预览窗口右侧会出现“颜色调整”属性设置面板。
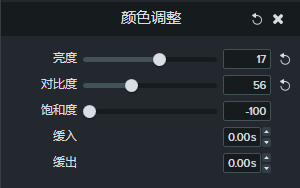
“亮度”参数越大则视频曝光越强,反之越弱;“饱和度”参数越小黑白效果越明显,反之彩色效果越强。缓入/缓出则为完全进入、淡出该“视觉效果”所用时长的设置,时间越长进入/淡出效果用时越长,反之越快。
除了制作滤镜视觉效果外,还可以添加一些运动背景。
2、添加运动背景
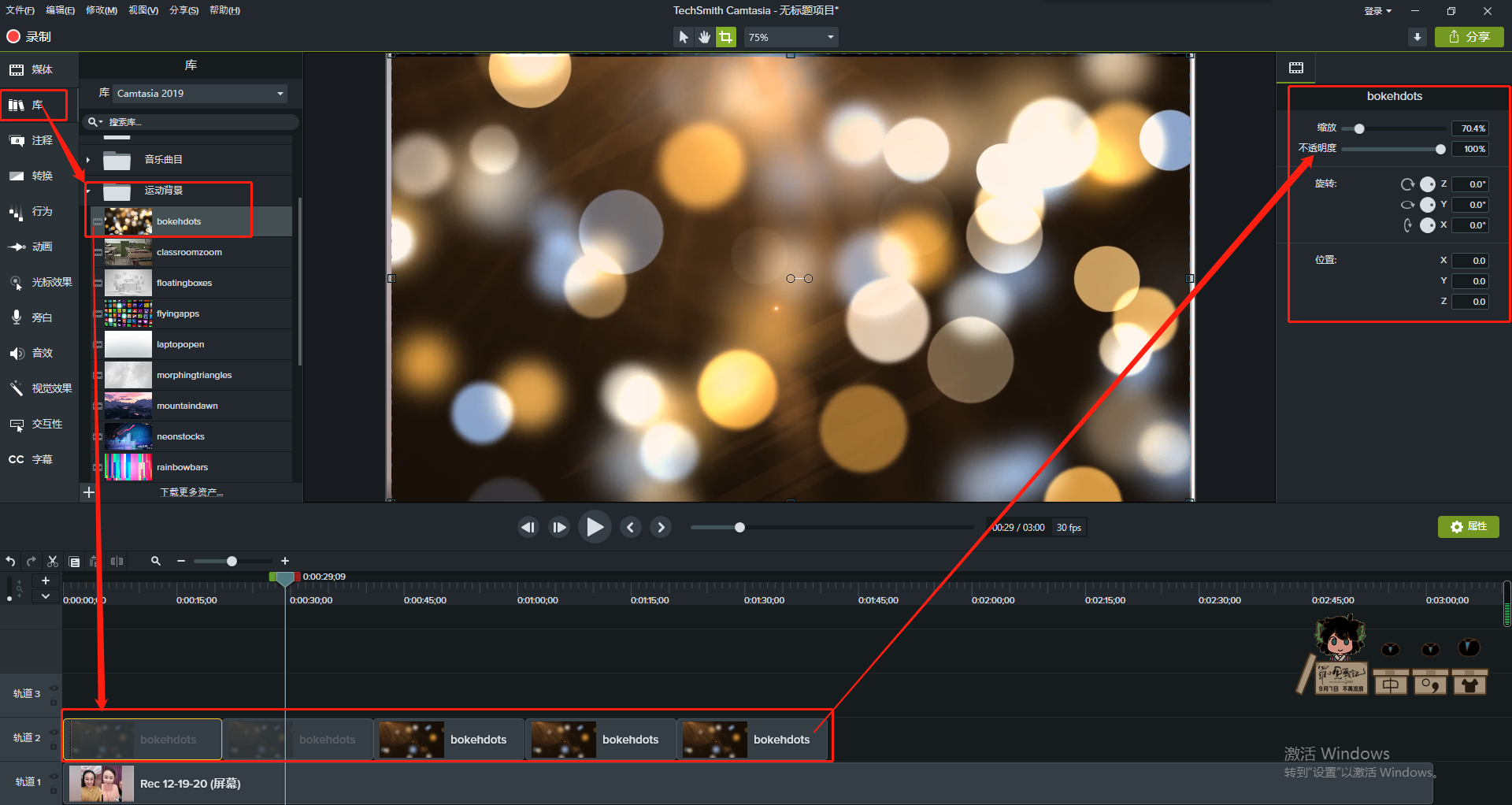
单击侧边菜单“库——运动背景”选中该模板,拖拽至时间轴新轨道,因该素材时长只可缩短不可延长,所以可多添加几个“效果条”。如图6,此时效果盖住了下面视频画面,只需调整“效果条”的“不透明度”便可以了。
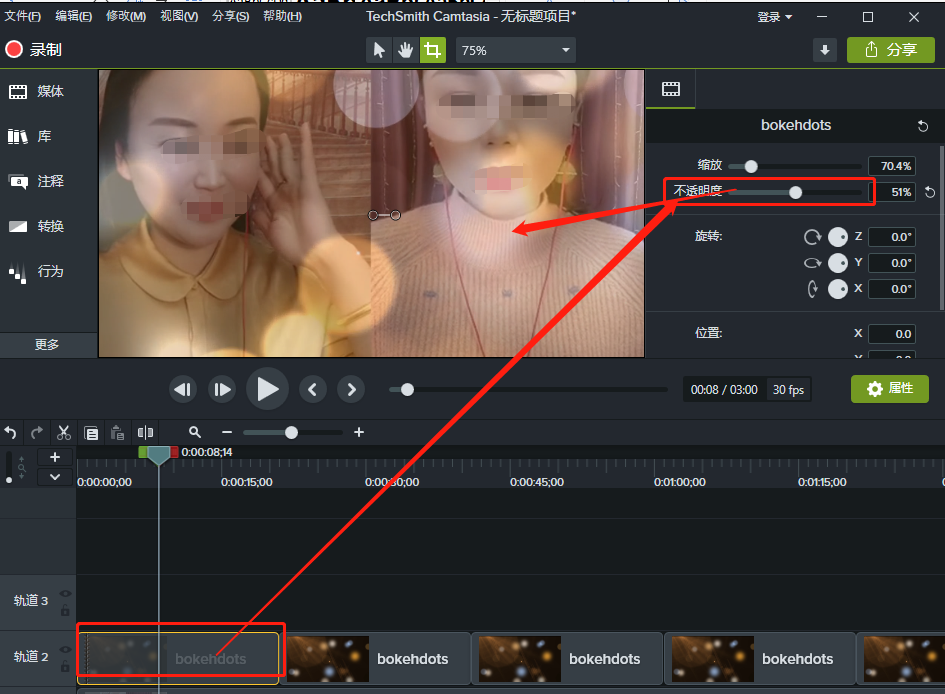
选中“效果条”,调整“不透明度”参数,参数越大“运动背景”效果越明显,反之效果越弱。后面其他“效果条”一样设置即可。
无论是使用录屏软件Camtasia录制素材,还是为视频添加滤镜和制作运动背景都非常容易上手,想做视频自媒体的小伙伴快来Camtasia中文官网下载试用吧。
作者:伯桑
展开阅读全文
︾