

发布时间:2022-05-20 14: 13: 07
基础关键词:camtasia
品牌型号:联想小新Pro16
系统:Windows 11 家庭中文版
软件版本:camtasia 2021
制作视频时,我们往往需要通过电脑屏幕录像来获得剪辑的素材。那么,电脑屏幕录像怎么录?电脑屏幕录像没有声音怎么回事?
我们主要为大家介绍两种电脑屏幕录像的方式:第一种是使用Windows系统自带的录屏功能,第二种是使用camtasia软件进行录制。
1.首先我们来介绍Windows系统自带的录屏。按下win+g快捷键,就可以打开相关页面,如下图所示。点击下图中黑点就可以进行录制。但是该功能只能用于录制游戏视频,有很大的局限性。
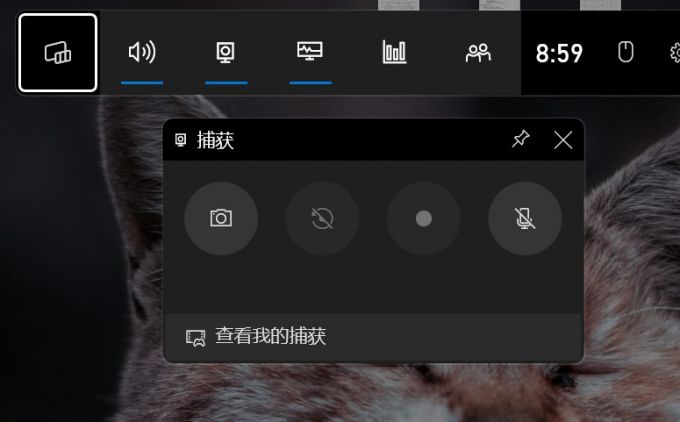
2.打开Windows系统的设置,找到游戏-摄像,可以在该界面中更改相关的录制设置。包括最大录制长度,录制视频的默认质量等等。

3.其次为大家介绍camtasia软件。Camtasia作为一款集电脑屏幕录制和视频编辑为一体的软件,其使用场景不仅仅是游戏视频的录制。首先我们打开camtasia软件,在左上角找到录制按钮。在提示中我们可以看到,可以在应用程序、幻灯片等多个场景下进行使用。
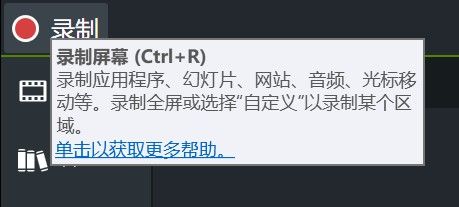
4.打开录制页面后,你可以在这个页面中进行一些录制设置, 设置完成后,点击右侧红色的rec就可以启动录制了。
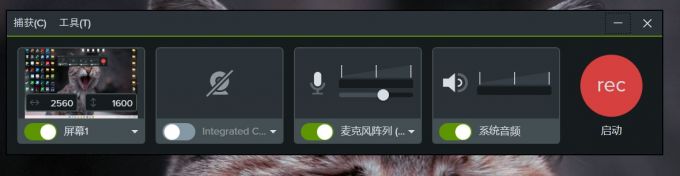
5.录制屏幕时,你可以点击第一个模块中的“屏幕1”按钮,在下面的菜单中选择需要进行录制的区域。也可以自定义选择需要录制的区域,这一点是Windows系统自带的录屏做不到的。
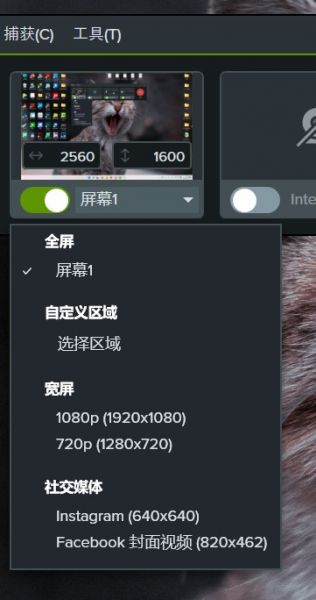
以上就是为大家介绍的电脑屏幕录像的方法了,相较于Windows系统自带的录屏,camtasia可以应用的场景更加广泛,推荐大家使用。
在进行电脑屏幕录像时,有时候会遇到一些问题,今天我将为大家解答:电脑屏幕录像没有声音怎么办?
1.在camtasia的录制界面中,需要注意是否打开了麦克风选项,是否选择了正确的麦克风设备,以及麦克风的音量是否调至合适。三者中如果有任何一项出了问题,都可能会导致你在进行录制时没有声音。
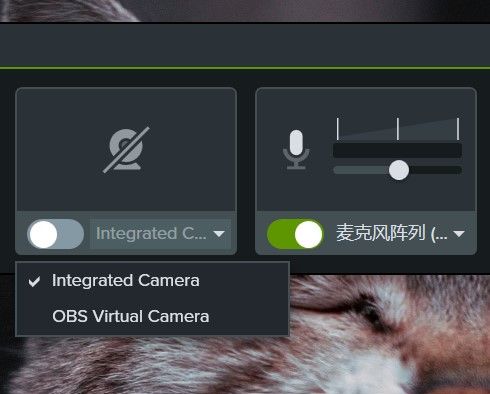
2.在编辑视频的过程中,可能也会出现没有声音的情况。此时你要注意,你素材中的声音轨道是否正确添加到了时间轴中,就是下图中在上方的那个轨道。如果你在编辑视频时发现你的视频有画面但是没有声音,很可能就是因为声音轨道没有正确的添加。
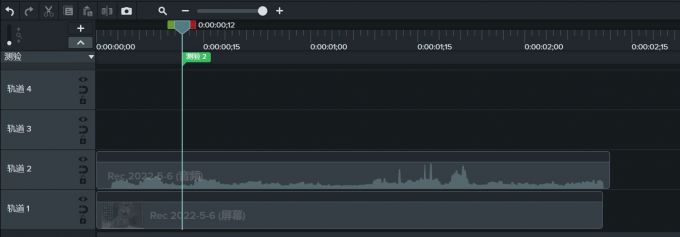
以上就是我为大家解答的电脑屏幕录像没有声音的问题了。如果上述方式还不能帮助到你,你可能需要检查一下电脑的硬件设备,如声卡是否正常。
在完成屏幕的录制后,在进行素材的编辑时,我们如何为我们的素材添加字幕呢?
1.打开camtasia软件,在左侧的菜单中找到更多-字幕,并打开。
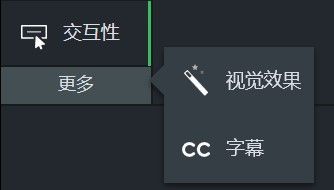
2.将时间轴中的指针调节至你需要添加字幕的位置,并点击“添加字幕”,系统就会自动在时间轴上添加一个字幕的轨道。你可以在左侧的菜单中输入字幕的内容。
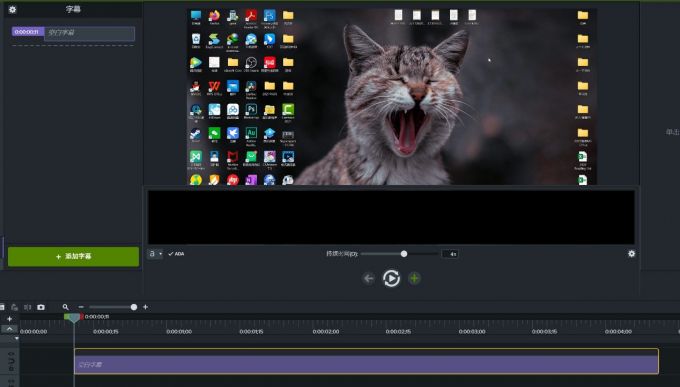
3.此外,在输入字幕内容的下方,你可以点击菜单,对字幕的样式、字体、尺寸等基本参数进行修改。

以上就是电脑屏幕录像怎么录,电脑屏幕录像没有声音怎么回事的全部内容了。如果你觉得camtasia好用,欢迎到camtasia中文网站购买正版软件进行使用。
作者:左旋葡萄糖
展开阅读全文
︾