

发布时间:2022-12-20 16: 24: 04
品牌型号:ASUS System Product Name
系统:Windows 10 专业版
软件版本:Camtasia 2022
现在很多网课都需要通过录屏的方式来分享和传播,在录屏的过程中,需要录制课件PPT,将人像与电脑屏幕上的PPT同时录制。那么,如何录制PPT怎么操作,如何将人和PPT同时录制,接下来一起来看看。
一、如何录制PPT怎么操作
录制PPT其实与录制电脑屏幕的操作差不多,可以使用的方法也比较多,常用的是PPT本身的录制功能和录屏软件录制,下面来详细讲解一下。
1、PPT录制
PPT的文档制作功能是我们常用的,用它来制作演示文稿非常方便,而且还能添加很多不同的效果,带来更好的视觉效果。其实,PPT除了能制作文稿外,它也有录制功能。打开要录制的文稿,在上方菜单栏中有“放映”项,其中有“屏幕录制”。
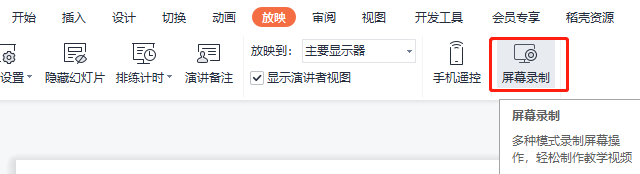
点击后会出现录制设置窗口,左上角选择“录屏幕”,接着选择录制区域,可以框选出PPT页面的区域,如果PPT带有声音的话可以打开系统声音。另外,如果需要设置录制自动停止和分割的时间等,也可以通过下方的功能按钮实现。
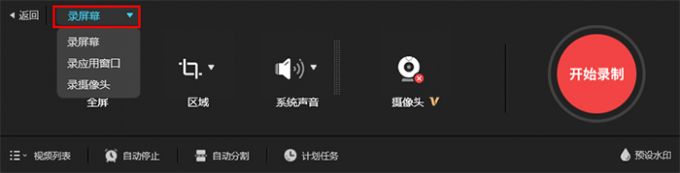
2、录屏软件录制
录屏软件可以录制PPT,Camtasia 2022是专业高效的录屏编辑软件,用它来录制PPT十分方便好用。
运行软件,点击“新建录制”开始PPT的录制。
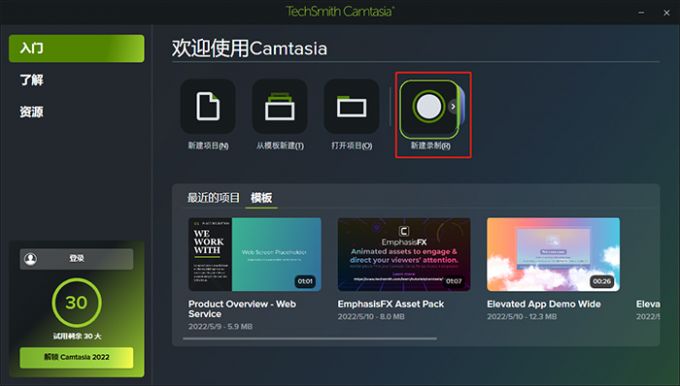
接着弹出设置对话框,可以选择录制的区域,包括全屏、自定义区域、宽屏等,这里可以选择自定义,框选出PPT的页面区域。
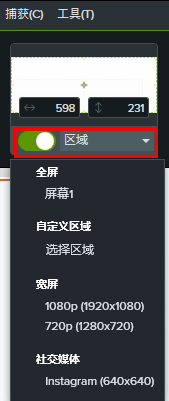
二、如何将人和PPT同时录制
要想将人和PPT同时录制,其实只需要在刚刚第一部分的基础上加一个录制摄像头的操作。具体如下:
1、PPT录制
打开录制窗口后,打开右侧的摄像头录制,注意在录制前检查一下电脑摄像头是否完好,像素是否清晰。不过,PPT本身自带的录制功能比较简单,而且WPS中的PPT摄像头录制功能需要会员才可以使用,Office则有时间限制,超时需要收费才能使用。
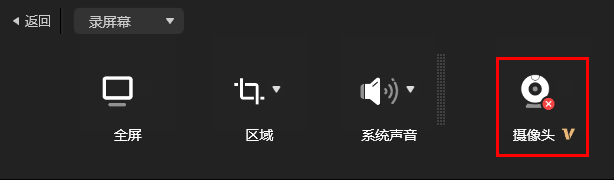
2、录屏软件录制
Camtasia 2022也可以同时录制人像和PPT,在打开区域录制的同时打开相机就可以录制人像了。
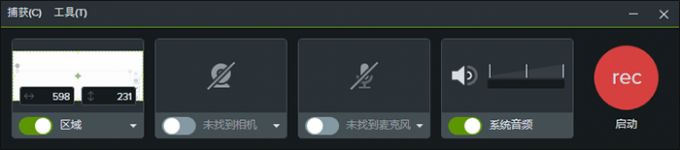
录制完成后可以直接在软件中进行编辑,人像录制和屏幕录制的视频会分别呈现在两个轨道上,如果觉得某个轨道录制的内容不好,可以只编辑修改该轨道上的视频,不会影响其他视频,这样就能更加方便地处理人像和屏幕录制的文件了。
以上就是如何录制PPT怎么操作?如何将人和PPT同时录制的相关内容,PPT录制和录屏软件录制,这两种方法都可以使用,不过录屏软件Camtasia 2022更便捷一些,操作比较简单,而且录制完成后可以直接处理。大家如果有需求的话可以到Camtasia中文网站下载软件试用。
作者:小兮
展开阅读全文
︾