

发布时间:2022-03-02 10: 06: 36
品牌型号:联想小新16pro2021
系统:win11
软件版本:camtasia
很多人在制作PPT的时候想要进行更详细的可视化沟通,就想将PPT发给别人看的时候加上自己的解读,这样别人就知道我们每一张PPT做的原因和亮点在哪里了。那么该如何给PPT录制旁白呢?电脑录屏软件Camtasia就恰好解决了我们录制旁白的难题,下面就和小编一起来看看怎么给ppt录制旁白,ppt录制旁白播放无声音怎么操作吧!
一、怎么给PPT录制旁白
跟着小编来看看是如何操作的:首先根据电脑型号选择下载软件的版本,如小编下载的就是Camtasia2021,下载安装好后打开录像编辑软件,如下图所示:
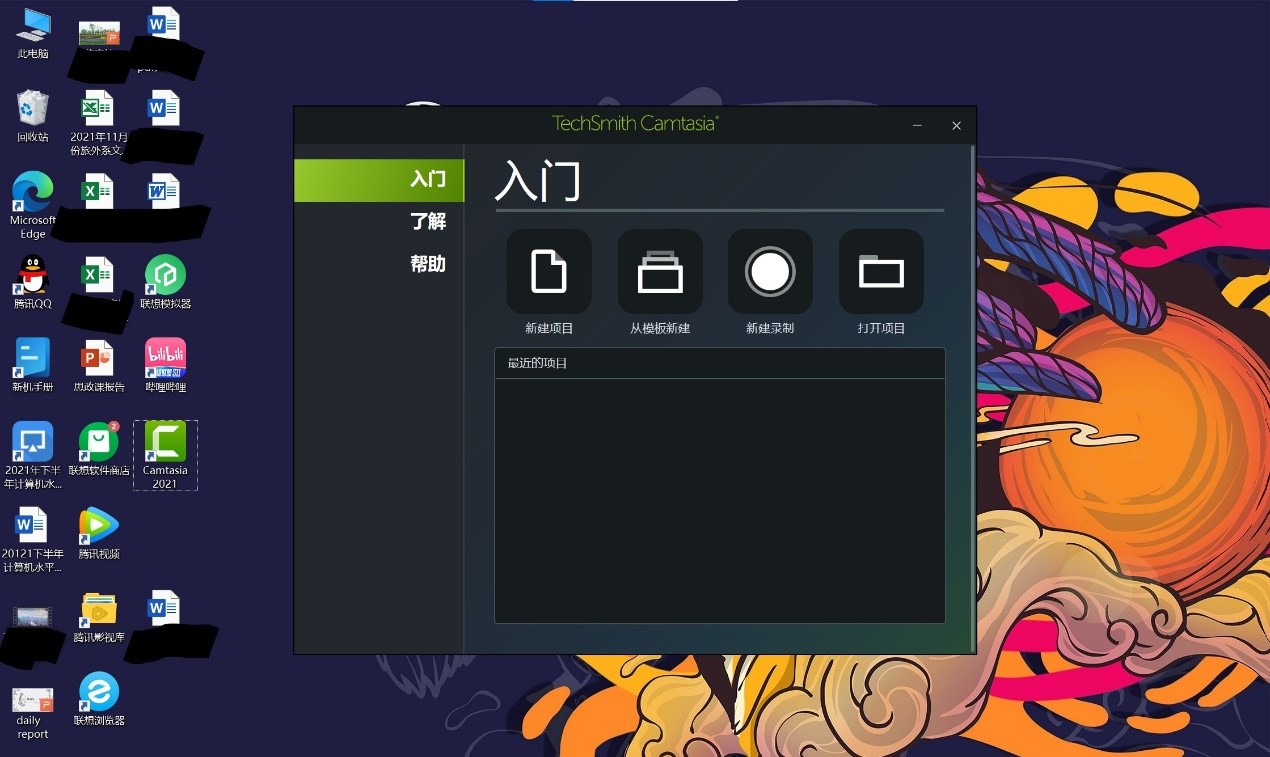
然后你就会看到新建项目和从模板中新建以及新建录制,我们所要用的就是新建录制,点击新建录制,并且将你所要录制的PPT打开,如下图所示就是小编打开后的效果。
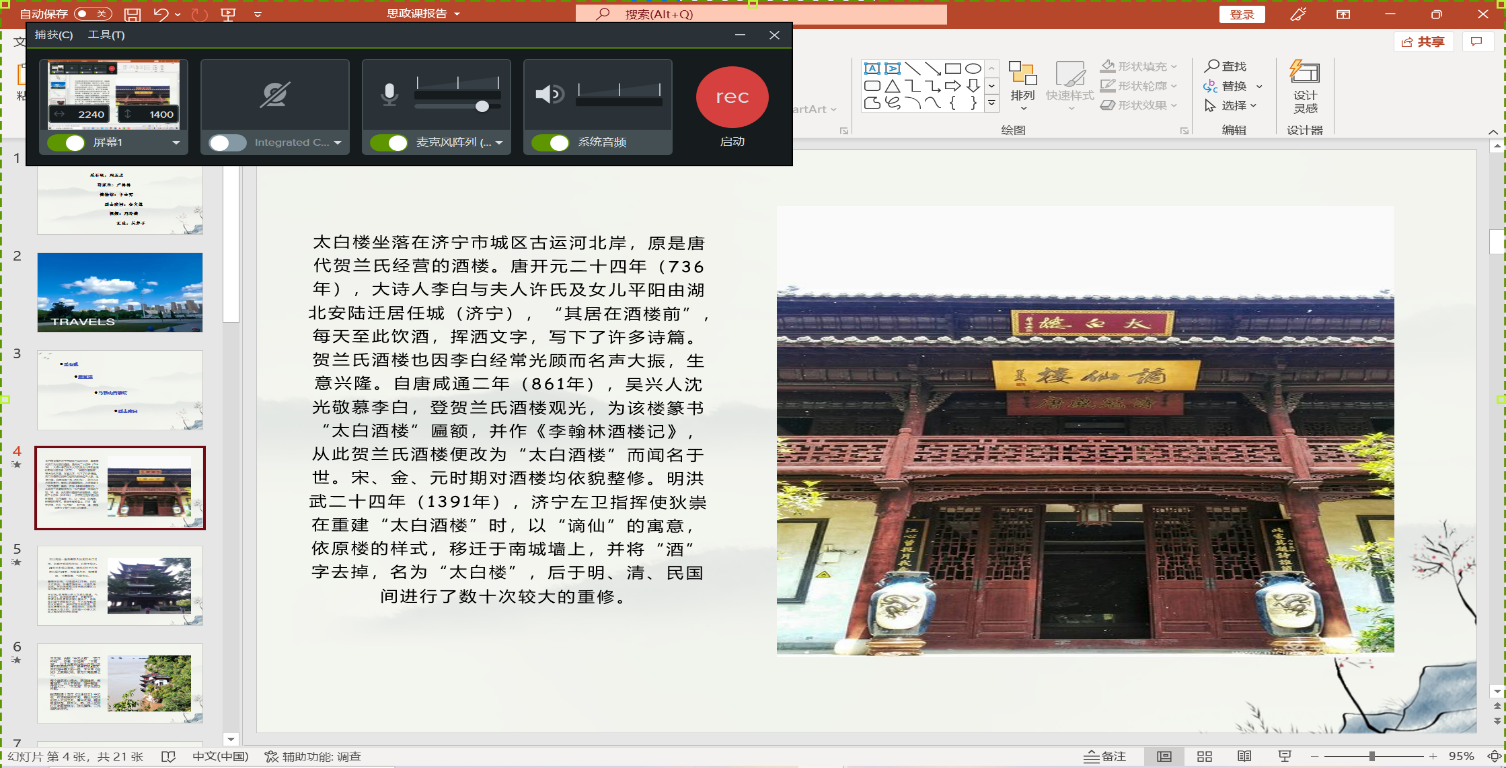
此时,你会看到有一个红色的圆圈表示启动,点击它就可以开始录制了,然后你会看到左上角显示有屏幕麦克风阵列和系统高频等等,这些都可以按照自己的需要进行操作,以此达到自己满意的效果。

这是小编点击启动按键后出现的页面,这表示就可以开始录制了,当你录制完了想要说明的内容时,就可以点击F10按键停止录制,这样看来操作是不是很简单呢!
二、PPT录制旁白播放无声音
有的时候因为录制的时候没注意操作后出录制的旁白播放无声音,想要解决这个就很简单了,一起来看看怎么操作的吧!
当你准备开始录制一段旁白时出现的页面就是我们所要操作的页面,如图所示:
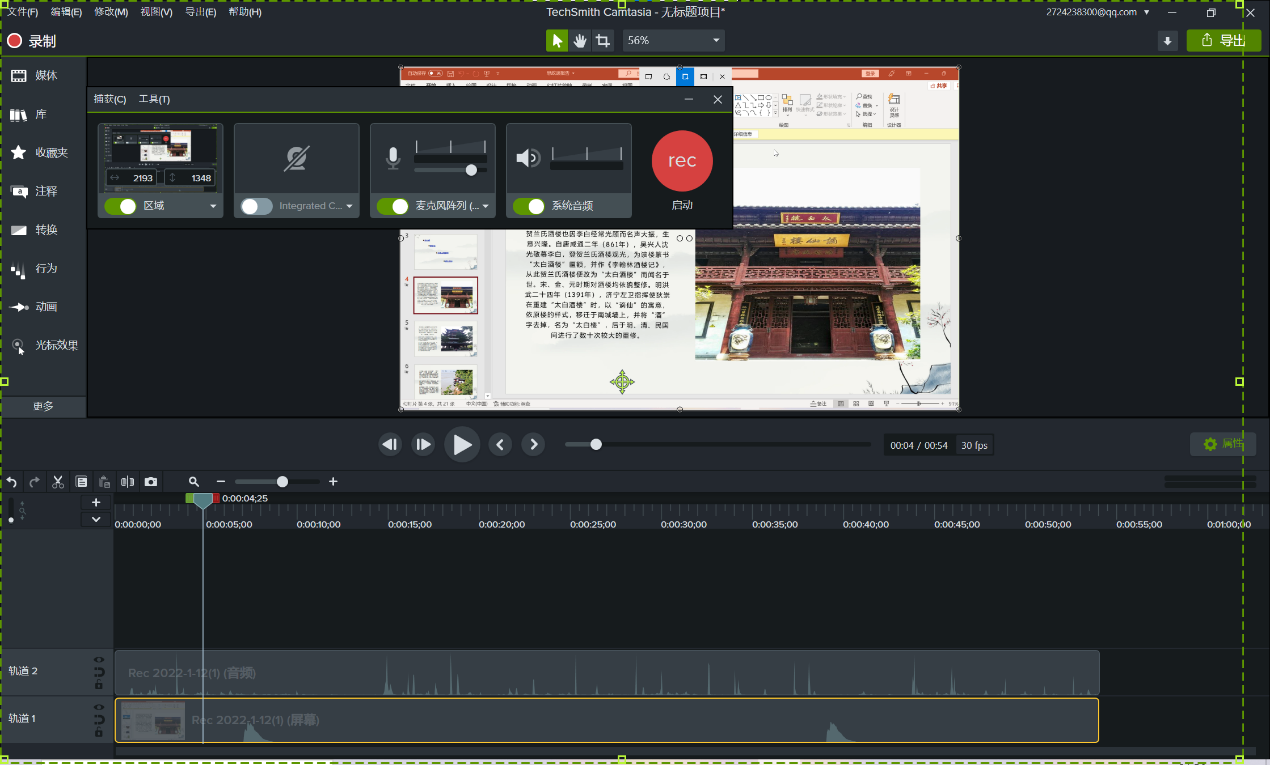
只要将“系统音频”按键点击一下就可以了,此时你的PPT就是有声音的了,是不是操作起来特别简单呢?
综上所述就是怎么给PPT录制旁白,PPT录制旁白播放无声音如何操作的方法了,看完是不是认为这个软件对工作特别有帮助呢?有需要的朋友们赶快下载使用起来吧!
作者:大饼
展开阅读全文
︾