

发布时间:2021-07-22 13: 38: 29
一站式录像编辑软件Camtasia 2021新版在带来新功能、新特效的同时,对一些原有功能做了改动,包括录制功能。那在Camtasia 2021版里该怎么录制、录制工具条有哪些变化?以Windows系统上的该版本为例来全面介绍。
一、打开录制工具的3种方式
打开这款录像编辑软件的录制工具有3种方式。
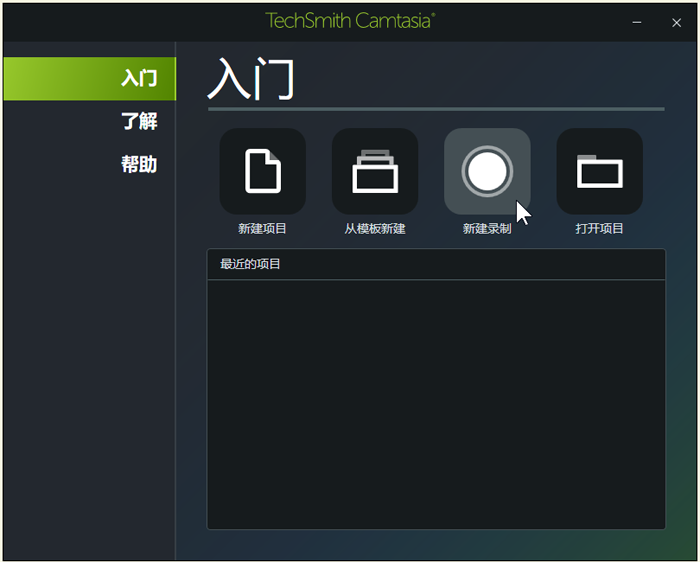
第1种是运行它,在起始页面(图1)点击“新建录制”按钮。
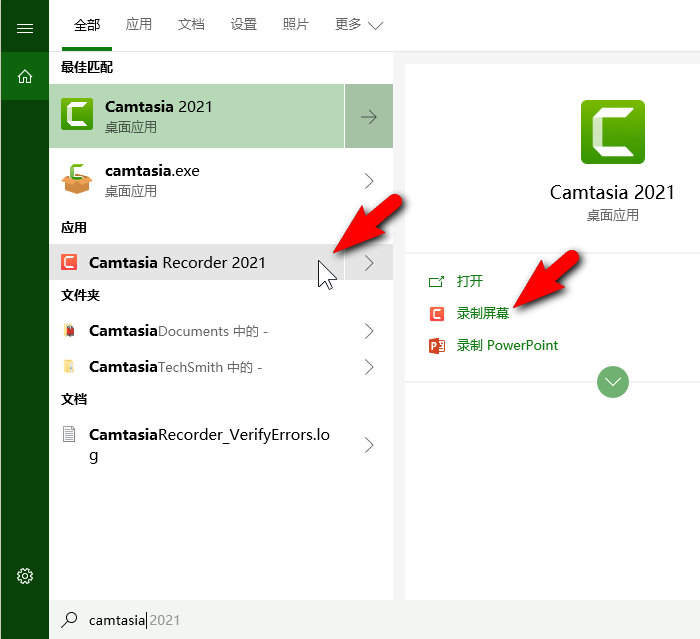
第2种是在Windows系统的任务栏搜索框搜“Camtasia”(图2),结果里点击“Camtasia Recorder 2021”或“录制屏幕”。
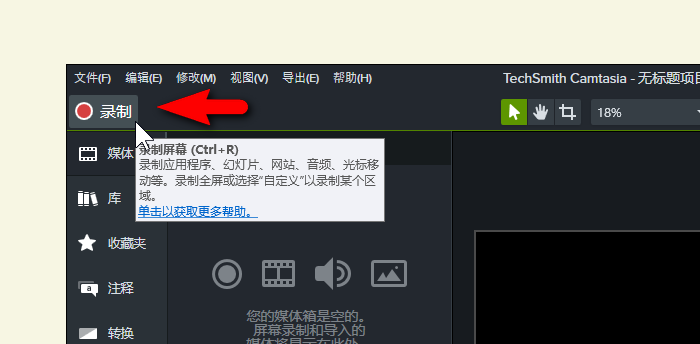
第3种是在项目编辑窗口点击左上角的红点“录制”按钮(图3),或按下快捷键Ctrl+R。
此时会打开“捕获”工具条。
二、调整屏幕录制范围的2种方式
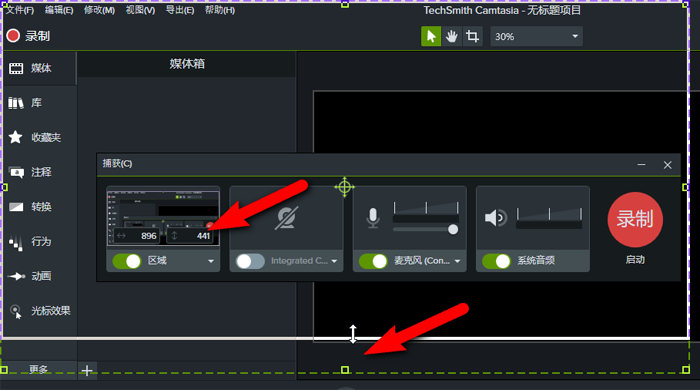
与旧版相同,调整屏幕录制范围第1种方式是:拖动屏幕四周的绿色方框(图4),或者直接在“捕获工具条”左侧的预览小窗上填入需要的屏幕像素坐标。
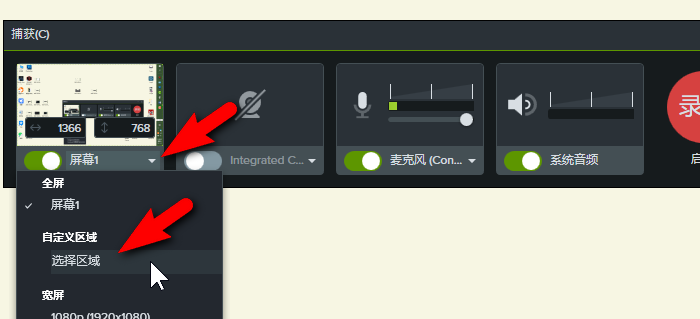
第2种是点击工具条预览窗口的下箭头,再点菜单里的“选择区域”(图5),会打开一个选框工具。
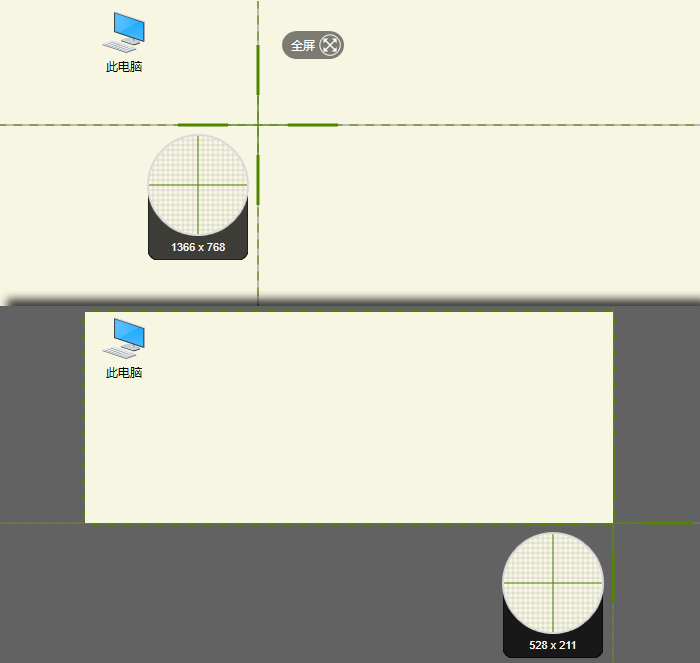
用这个选框工具在屏幕上画出要录制的范围(图6),像素级的放大镜可以用来对准,下方还显示了选框的大小。
三、工具条有哪些变化
2021版的“捕获”工具条有很大的变化。设计上更简洁直观,不再提供菜单栏和录制帧数的选项,视频和音频的开关一目了然。
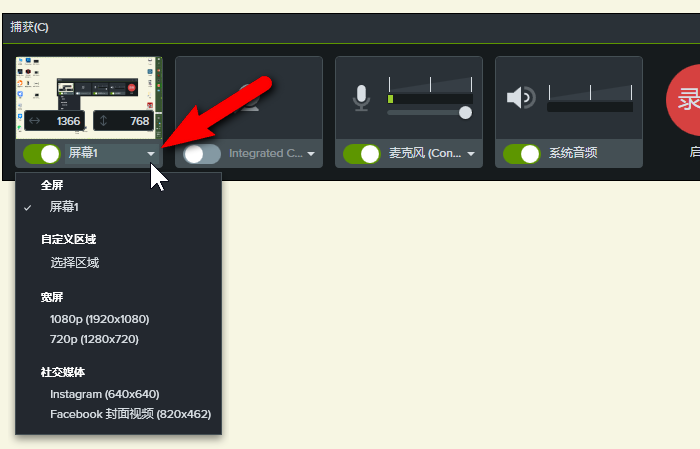
点击工具条左侧预览框的下箭头可以选择录制哪个屏幕、预设的视频分辨率(图7)。
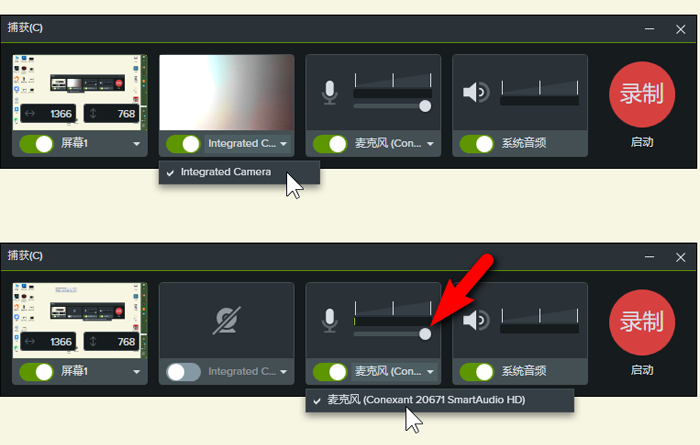
摄像头、话筒、系统声音都提供了开关和设备菜单(图8),话筒有音量的滑块。
点击红色的“录制-启动”按钮就开始录制了。
四、录制开始和结束
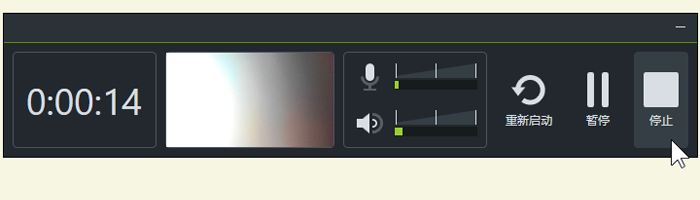
在录制时,工具条上会显示计时、摄像头预览、话筒和系统声音的音量, “重新启动(录制)”、“暂停”、“停止”这3个按钮。
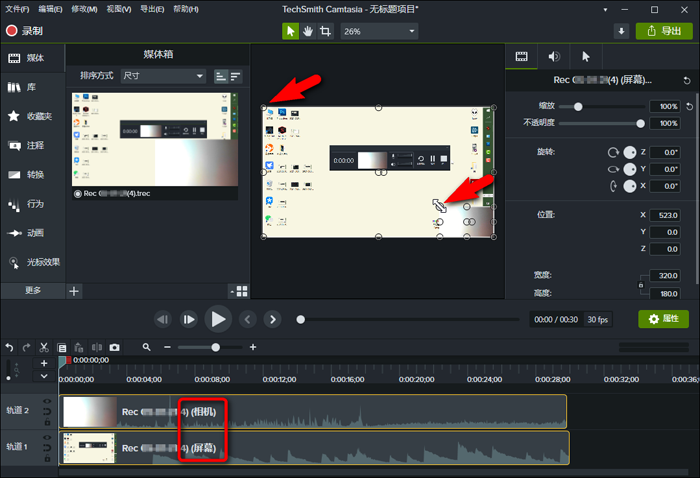
点“停止”后,会自动启动项目编辑窗口(图10),并打开刚录制的视频。桌面和摄像头的视频是分开的轨道,可以独立编辑,预览区可以改它俩的画面大小。
五、小结
以上就是录像编辑软件Camtasia 2021怎么录制、录制工具条有哪些变化?的全部内容。看完这篇详细且全面的介绍,动手实操会更有信心。学习这款录像编辑软件的更多使用技巧,敬请访问Camtasia中文网站。
作者:nano
展开阅读全文
︾