

发布时间:2022-09-30 10: 10: 28
品牌型号:联想小新13pro
系统:win11
软件版本:Camtasia 2022
屏幕的录制在日常生活中被应用的越来越广泛,对录屏进行一定的修饰可以使其更吸引人。那么大家往往在对录屏进行修饰加工时会遇到一些问题,例如录屏软件光标怎么设置,录屏软件光标颜色如何改变,大家知道这样的问题该如何去解决吗。接下来就跟大家讲讲这类问题的解决办法。
一、录屏软件光标怎么设置
录屏软件设置光标的基本操作大多相似,下面将以camtasia软件为例为大家演示操作过程。
首先打开camtasia,新建项目。登录账户后在主界面点击“导入媒体”。将想要编辑的视频导入进去。(如图1所示)
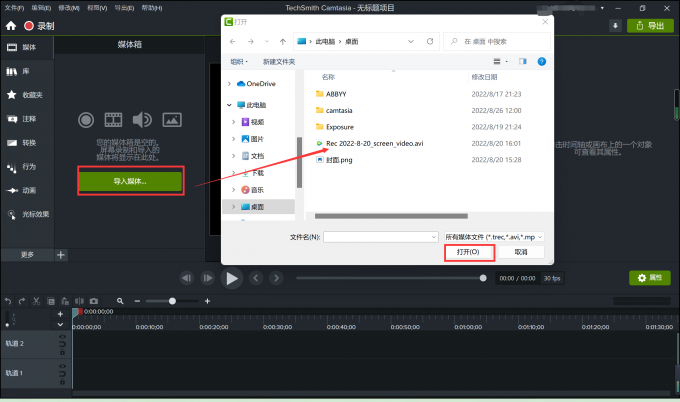
然后将导入的录屏素材拖动至时间轨道进行编辑,中间画布会显示出相应画面。(如图2所示)
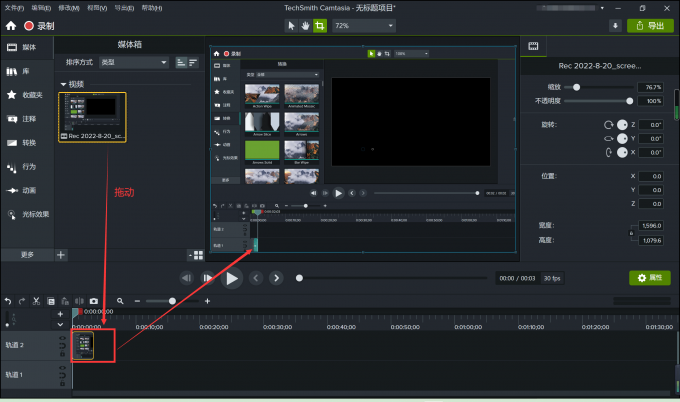
然后点击左侧工具栏中的“光标效果”。软件提供了光标、左键、右键三种不同的效果类型。(如图3所示)
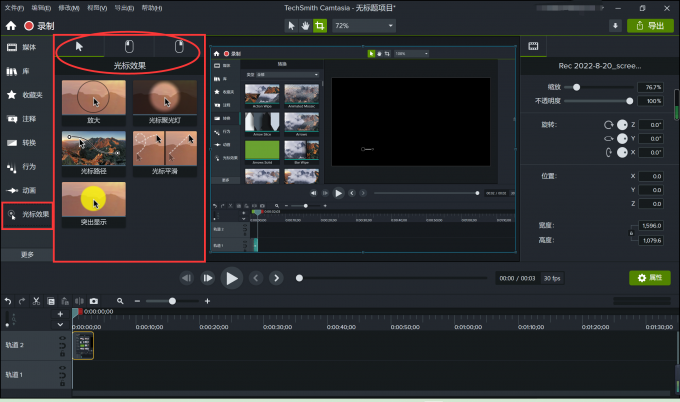
接下来就是选择一种你想要的光标效果进行添加。例如在第一种光标类型下选择“光标路径”,右击选择“添加到所选媒体”。(如图4所示)
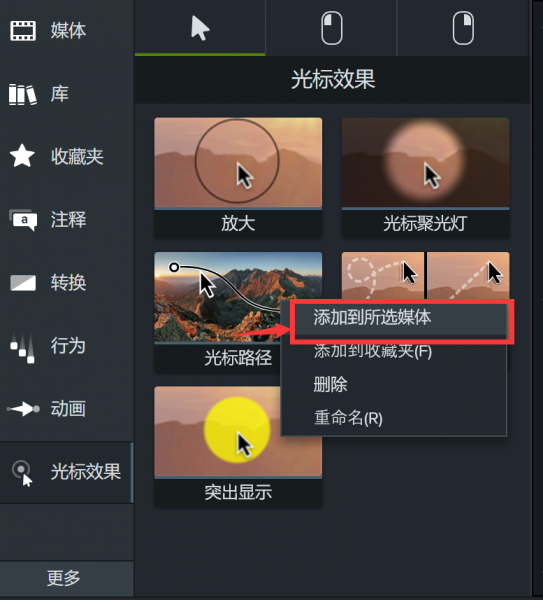
这时我们可以在视频轨道上发现,轨道中添加了一条光标效果,点击下方小按钮即可显示或隐藏。(如图5所示)

使用同样的方法,可分别添加上左键和右键的光标效果。(如图6所示)

以上就是使用camtasia录屏软件设置光标的方法。
二、录屏软件光标颜色如何改变
上面为大家讲解了录屏软件光标的添加方法,接下来为大家介绍一下添加的光标效果颜色如何改变。
先采用上述方法为视频添加上光标效果,然后点击右侧的“属性”按钮,将光标属性展开。会出现添加上的几种光标效果。每个效果的第一项属性设置就是颜色,可点击最右侧按钮展开颜色选项,自己更换想要的光标效果颜色。(如图7所示)
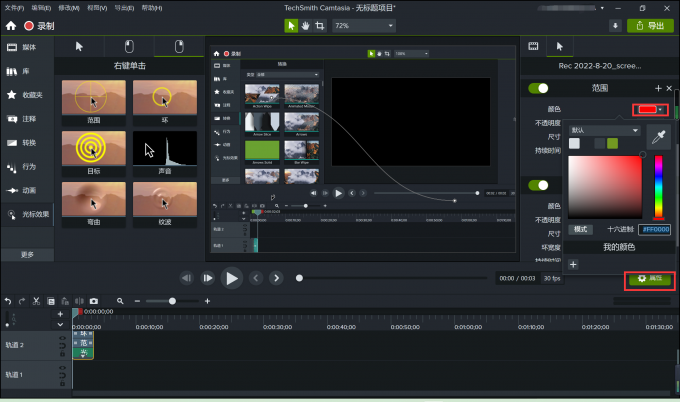
除了直接更改颜色,还可以拖动下方不透明度的按钮,调整光标颜色的不透明度,直至调整到我们想要的颜色。还可以勾选上下方的“显示点击前的效果”,会有一个颜色的变换效果。(如图8所示)
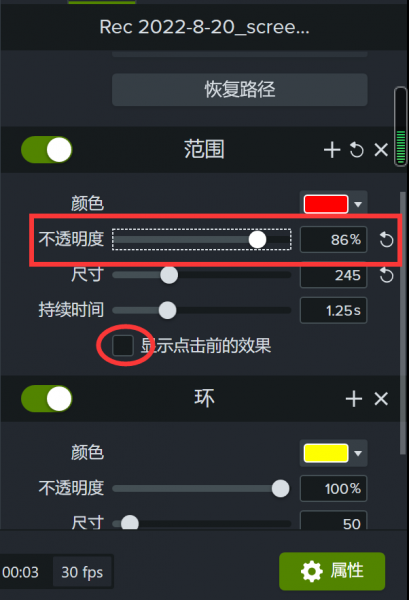
以上就是改变录屏软件光标颜色的方法,操作起来非常简便。
三、小结
经过上述讲解,大家是否已经学会了录屏软件光标怎么设置,录屏软件光标颜色如何改变呢。其实光标效果的添加以及各种设置都是为了更加丰富录屏的视频,充实内容并增添色彩,让整体内容不那么枯燥,也会便于我们讲解视频中的一些内容。大家可以多多使用camtasia软件对你的视频进行各种剪辑和添加效果,操作简单易上手还能编辑出你想要的效果。
署名:whisper
展开阅读全文
︾