

发布时间:2022-05-30 11: 57: 14
品牌型号:联想小新Pro16
系统:Windows 11 家庭中文版
软件版本:camtasia 2021
我们常常会使用录屏功能来获得视频编辑的素材,但是使用电脑录屏有时候会遇到一些问题。那么,笔记本电脑不能录屏怎么办?笔记本电脑录屏哪个软件好?
一般来说,笔记本电脑都是可以进行录屏的。不能录屏的原因可能是你选择的软件不对,或者不支持某些功能。下面我们就来为大家讲解一下。
1.如下图所示,如果你使用的是Windows系统自带的录屏功能,由于这个功能是游戏的附带功能,所以该录屏功能不能用于Windows桌面或者文件资源管理器的录制,造成了不能录屏。
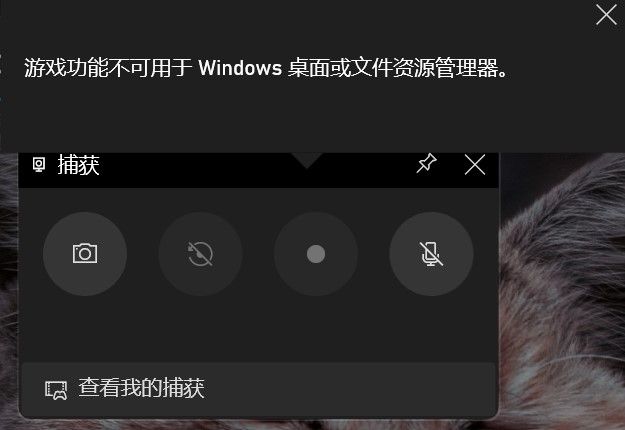
2.如果你想要录制非游戏界面,就需要找到一款合适的软件。Camtasia作为一款集屏幕录制和视频编辑为一体的软件,很适合新手使用。我们打开camtasia,在左上角找到录制功能,我们可以看到,该录制功能可以应用于应用程序、幻灯片、网站等多个不同的场景。
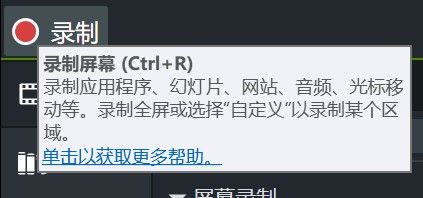
3.事先打开好需要录制的内容,在录制界面完成屏幕区域的选择、摄像机和麦克风设备的调试后,点击rec启动就可以开始录制了。这些设置的使用方法我们会在下文中详细讲解。如下图所示,就是录制讲解word文档的微课视频录制的场景。
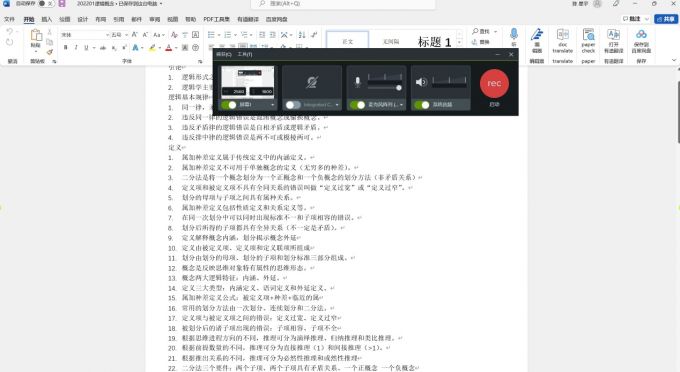
4.点击rec启动后,软件会在3秒后进入录屏状态。此时系统会提示你按哪个快捷键停止录制。这个快捷键也是可以根据自己的习惯进行修改的,修改方式下文中会提到。

5.在完成录制后,录制的视频会作为素材被存放在camtasia的媒体库中。将其拖动到下方的时间轴中,就可以直接在Camtasia中直接进行后续的视频剪辑,效果制作等等。
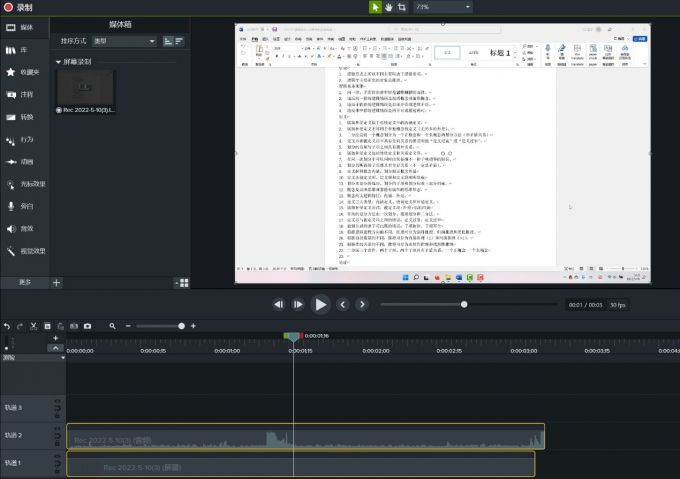
笔记本电脑不能录屏,多半是软件没有选好。当然也不排除你的电脑硬件设备故障的原因,这个时候就可能需要你换新的设备。
笔记本电脑录屏可以使用的软件很多,不同的软件有不同的特点和优势,那么在琳琅满目的软件中,哪个软件比较好呢?
1.首先我们来看OBS。OBS,全称是Open Broadcaster Software,是一个免费的开源的视频录制和视频实时流软件。它的操作页面如下图所示,但是其操作的具体方式比较麻烦,不太适合没有视频基础的新手使用。
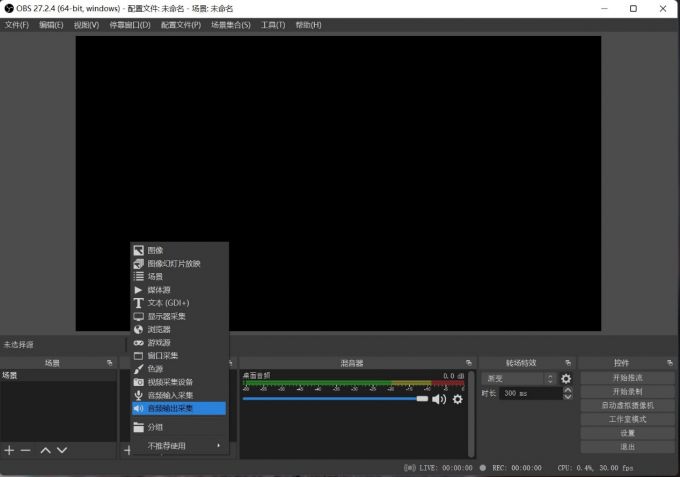
2.相较于OBS,camtasia容易上手,适合录屏的新手使用。接上文,我们来为大家介绍一下camtasia的录制界面。下图中为大家展示的是摄像头和麦克风设备的调试,点击按钮可以选择开启或者关闭相应的功能。下图中我已经将可供使用的设备菜单打开了,在这个菜单中,可以选择你使用的设备名称。此外,拖动麦克风的滑块,可以改变录入的声音大小。
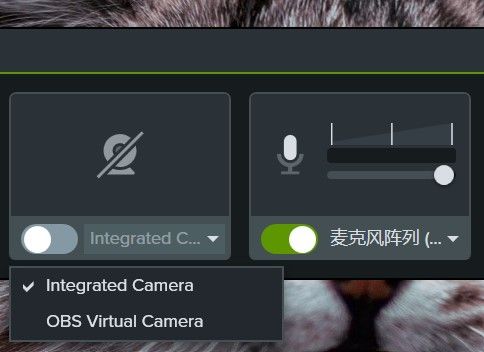
3.在录制界面的工具-首选项中,你可以进行一些相关的设置。如下图所示,你可以进行导出文件的相关设置,选择是否输出文件名,以及默认输出文件夹和临时存储文件夹。
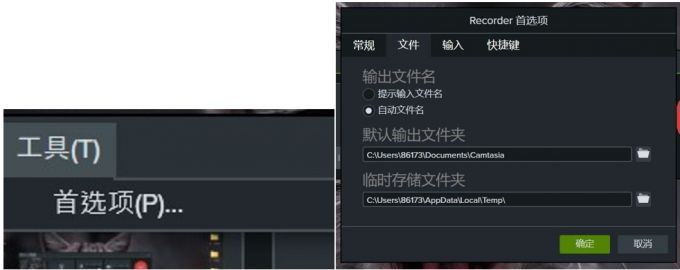
4.此外,还可以进行快捷键的设置。点击需要更改的快捷键,再在键盘上按下新的按键即可。如果你对更改的快捷键不满意,点击恢复默认值可以回到最初的设置。
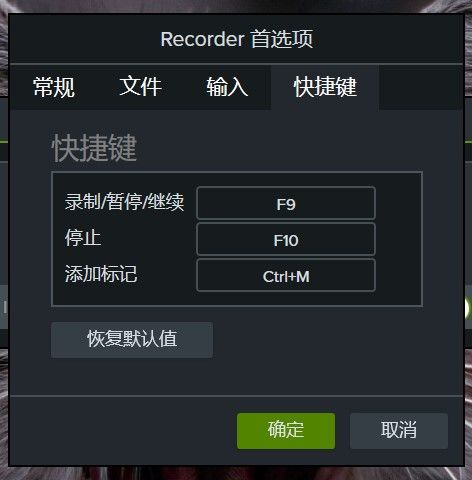
5.完成视频的录制后,你可以在camtasia中进行进一步的编辑。我们以添加特效为例,在左侧的菜单中,你可以找到“转换”、“行为”等特效,选择合适的特效,将其拖动到时间轴上合适的位置就可以进行添加。
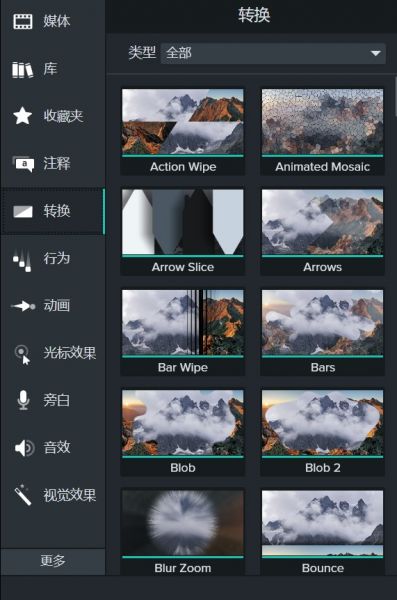
以上就是为大家推荐的使用camtasia的一些优势了,如果你觉得好用,可以下载试用,发现更多有用的功能。
在录屏时,我们有时需要观众看到我们点击鼠标的效果,即光标特效。那么这种特效该如何添加呢?
1.在camtasia左侧的菜单中,找到光标效果功能,库中为我们提供了“放大”、“光标聚光灯”、“光标平滑”、“突出显示”四种效果,你可以根据自己的需要选择并添加到时间轴中。
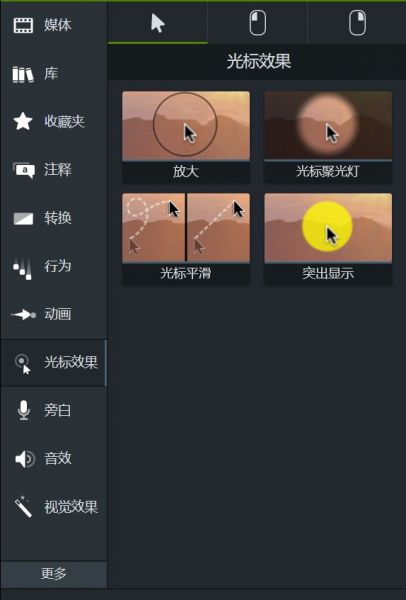
2.如下图所示,就是使用了突出显示特效。这一特效可以帮助观众辨认到鼠标光标的位置,引导观众。
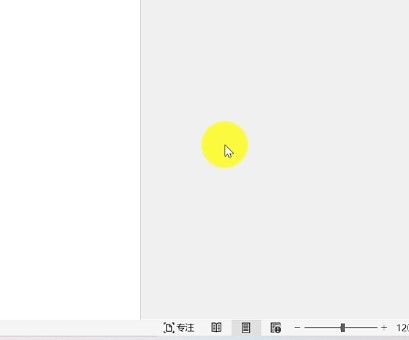
3.如果你对特效库中默认的效果不满意,在添加效果之后,还可以再右侧的菜单中进行修改。以突出显示为例,你可以更改显示的颜色、不透明度、尺寸、柔和等等一系列的参数。
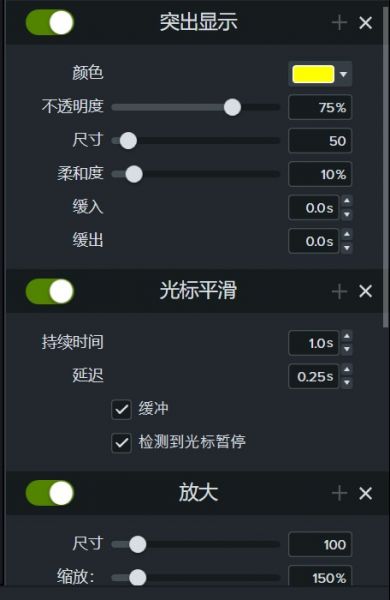
以上就是笔记本电脑不能录屏怎么办,笔记本电脑录屏哪个软件好的相关内容了。使用笔记本录屏并不难,相信你阅读完本期教程后能够学会如何进行录屏。如果你觉得camtasia好用,欢迎到camtasia中文网站购买正版软件使用。
作者:左旋葡萄糖
展开阅读全文
︾