

发布时间:2021-11-30 14: 24: 21
品牌型号:联想小新Pro16
系统:Windows10家庭中文版
软件版本:Camtasia2021
转场特效,是视频制作过程中非常重要的一部分。在不同的素材之间添加合适的转场特效,可以让视频呈现的更加流畅,获得较好的视觉体验。那么,如何在电脑录屏软件camtasia使用转场功能呢?
一、视频转场功能
1.首先打开camtasia软件,选择新建项目。
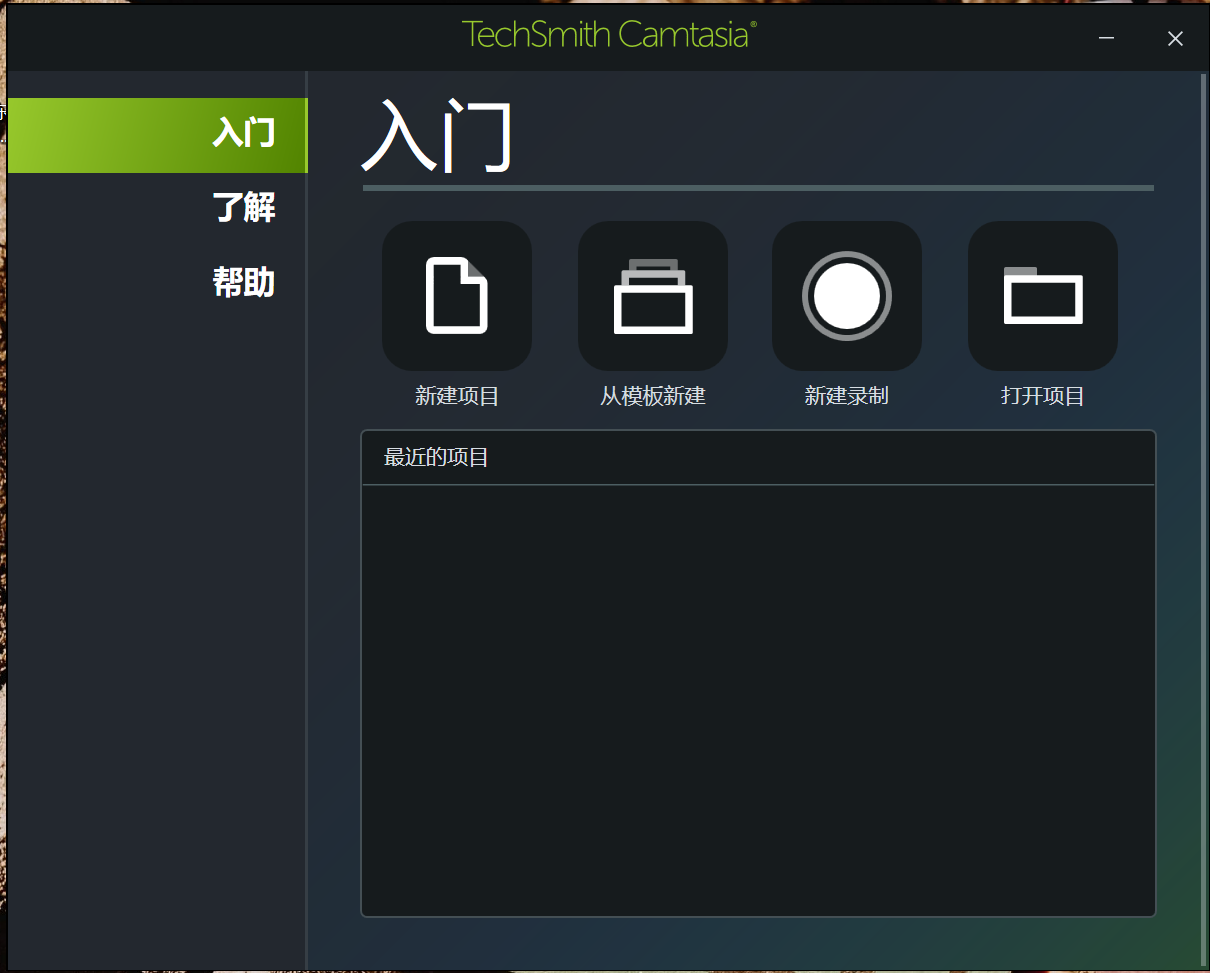
2.在左侧的工具栏中找到“转换”一栏并点击。在camtasia自带的转场库中有丰富的种类可供用户进行选择,每种特效都可以右击进行预览。
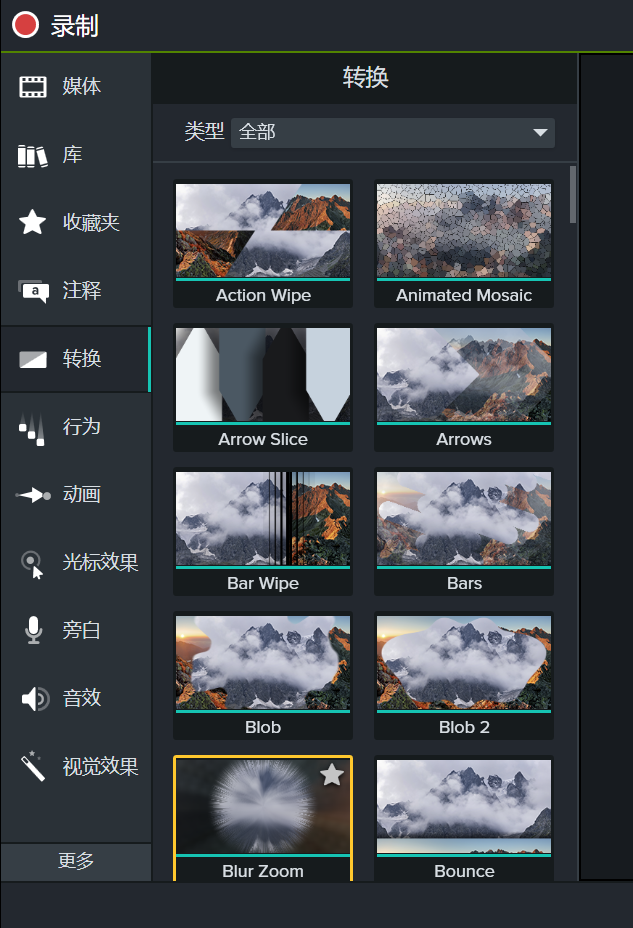
3.选择好合适的特效后,我们将其拖入到位于下方时间线中的视频素材里。如下图所示,正在进行拖动(边框为黄色的大矩形是视频素材,下方带黄色阴影的小矩形是拖入的特效)。
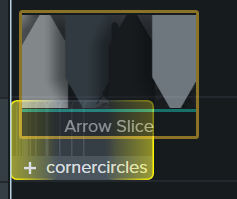
4.完成特效的添加后,在视频素材的左右会出现带有三条竖杠的绿色部分,在时间线中拖动播放轴,就可以预览转场的使用情况。
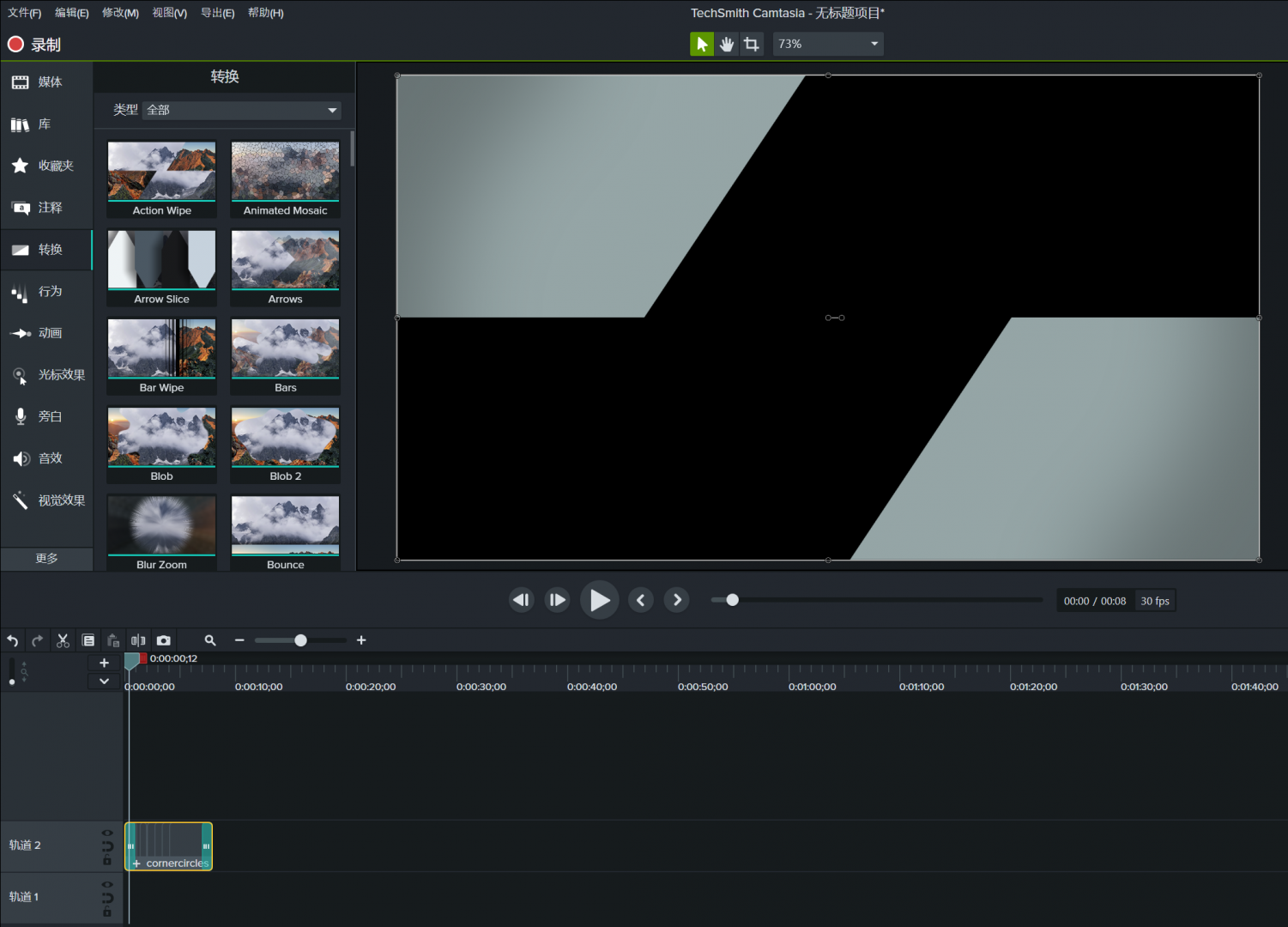
二、音频转场功能
1.以上所提到的转换功能仅仅适用于进行视频的转场。其实,不同的音频之间的切换也是需要进行一些过渡的。打开camtasia后,在左侧的音效功能中,你就可以找到一些处理音频的特效,其中淡入、淡出是常用的效果。
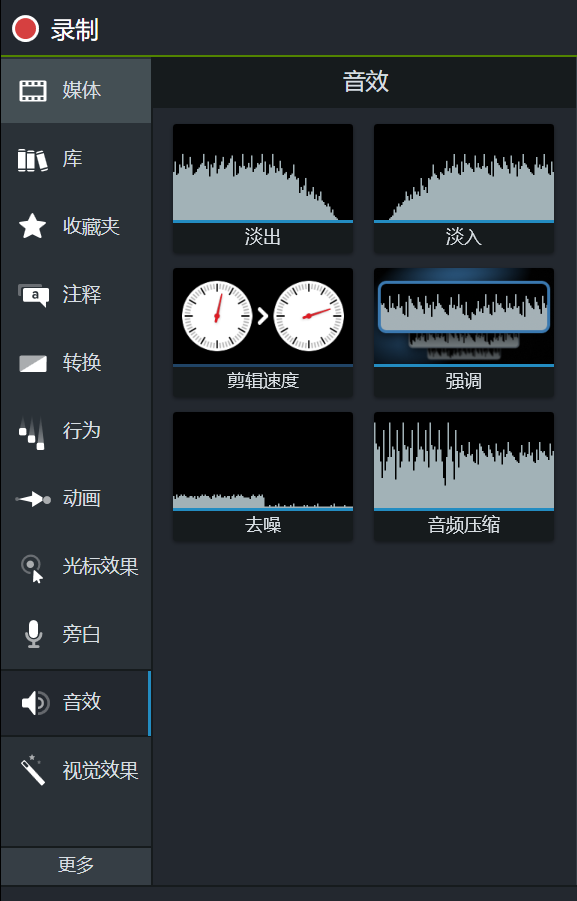
2.选择合适的音效,同使用转换功能一样,将需要添加的特效拖动至要更改的音频即可。
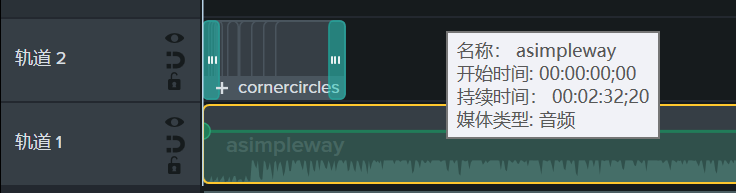
3.拖入完成后,相较于之前的音效,可以看到前部的绿线有一个由低变高的过程,这就是淡入效果的体现。在编辑过程中,若有两段音乐之间的转换,可以在前一段音乐添加淡出素材,后一段音乐添加淡入素材,这样转换的可以更加自然。
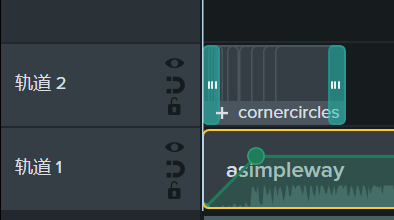
以上就是小编为大家详细介绍的电脑录屏软件camtasia转场功能的使用。合理地运用转场效果,可以为你的视频增光添彩,提高自己视频的质量。更多camtasia的使用小技巧,欢迎访问camtasia文中网站获取。
作者:左旋葡萄糖
展开阅读全文
︾