

发布时间:2020-08-03 15: 07: 17
用录屏软件Camtasia 2020录制计算机屏幕时,应先确定“录制区域”的范围,那么开启录像后,录制区域是否可自定义呢?
此篇内容,小编将介绍录像编辑软件——Camtasia Sudio 2020中设置“录制区域”的外观样式的方法。
一、选择录制区域外观设置
.jpg)
录屏软件选择录制区域时,录制区域由一个虚线矩形构成,无其他模式。
录像时,录制区域外观可设置。
二、录像时录制区域外观设置
2.1录制区域外观设置路径
.jpg)
单击“录像控制面板”菜单中“工具”,单击下拉框内“选项”,启动“工具选项设置面板”。
.jpg)
单击“工具选项设置面板”菜单中“程序”,在“录制区域”位置内点开“区域外观”下拉框。
“录制区域”外观可设置选项为:角、矩形、隐藏,以及两个勾选设置。
2.2“角”模式
“角”为录屏软件开启录像后“录制区域”的默认模式,效果如图四:
.jpg)
录屏软件Camtasia录像启动后,周边四个直角规律闪烁。
“录制区域”范围可通过拖动任意一个直角进行更改。
.jpg)
在“区域外观”设置位置,取消“辉光捕获矩形”勾选。
再开启录制,“录制区域”范围的四个直角不再闪烁。
建议勾选“辉光捕获矩形”,“闪烁”可以提醒操作者是否正在录制。
2.3矩形模式
.jpg)
单击“录制区域——区域外观”下拉框,选中“矩形”,单击确定。
.jpg)
开启录像后,“录制区域”外观为闪烁的绿色矩形实线框,此矩形大小也不可更改。
需移动“录制区域”时,将鼠标放置于绿色实线上,鼠标变为“十字”模式,按住左键拖动,即改变“录制区域”位置。
如图五步骤,取消“辉光捕获矩形”勾选。再次开启录制,不再闪烁。
“矩形”模式,便于录像开启后调整“录制区域”位置。
2.4隐藏模式
.jpg)
在录屏软件Camtasia“录制区域——区域外观”下拉框内选中“隐藏”模式,单击确定。
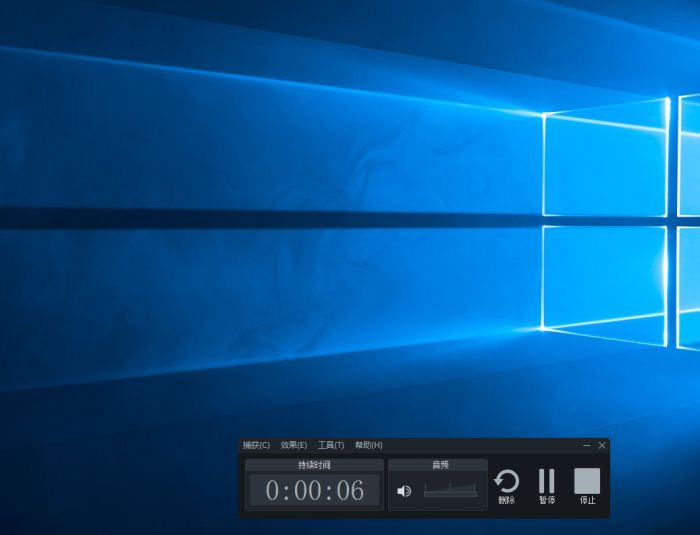
录制开启,“录制区域”外观仅显示操作界面,无论勾选“辉光捕获矩形”与否,无任何改变。
以上内容,小编简单介绍了录屏软件Camtasia录像开启后的三种“录制区域”的外观模式,分别为角、矩形和隐藏。小编建议,操作者选择“矩形”模式,便于“录制区域”的位置移动。
展开阅读全文
︾