

发布时间:2020-12-16 10: 29: 37
如今视频剪辑盛行,越来越多的人们喜欢把录制下来的视频通过编辑处理,制作成不同的视频展现给别人看,于是新兴一种自由职业,那就是自媒体人。Camtasia作为一款录屏软件和视频编辑器,可以说是自媒体人视频编辑的好帮手,下面就来介绍一下如何使用Camtasia制作视频片头动画。
一、选择素材
下载安装好Camtasia 2020,打开软件,在左上角“库”栏目当中,筛选各式各样的动画模板,通过双击来预览,选择一个合适的模板,拖至下方轨道中,我们即可对该视频素材进行一步编辑。
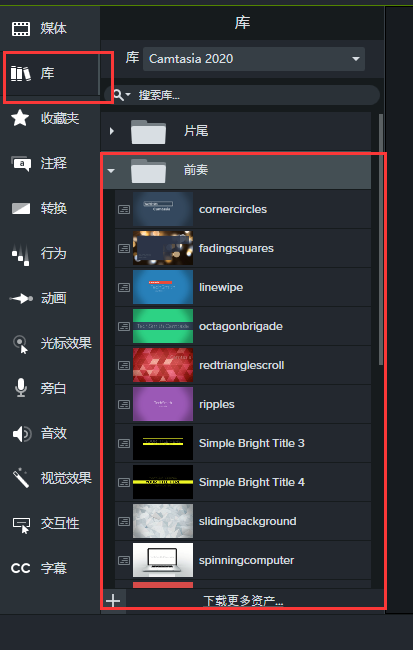
二、取消组合
当我们把素材视频拖到轨道后,可以发现名字为ripples(3个媒体)且该素材视频没有声音。如果我们想要对该素材进行本文等内容修改,可以右键点击该素材,选择取消组合。
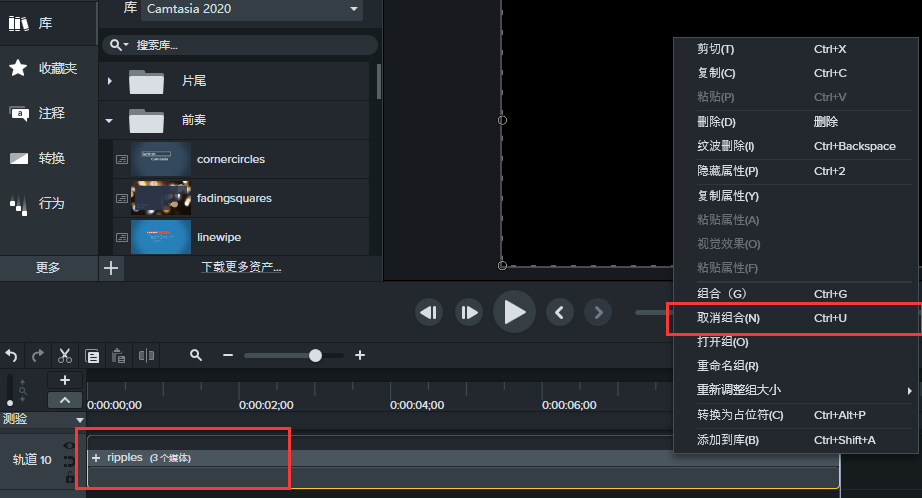
取消组合后我们可以获取三条轨道素材,其中我们可以看到前两条为本文的标注,也就说明这两条为本文内容,Camtasia所带的模板默认本文内容为该软件名称,接下来我们可以通过修改本文,来做出属于自己的开头动画。
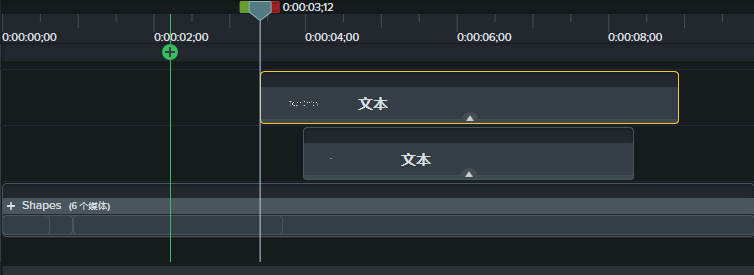
三、本文编辑
双击本文,选择播放本文内容,我们可以看到本文所出现的字符,这个时候双击画面当中的本文内容,可以进行内容、字体、尺寸以及样式等编辑,小编选择输入“阿德自媒体人”,画面中有两条轨道,以同样方式进行编辑操作。
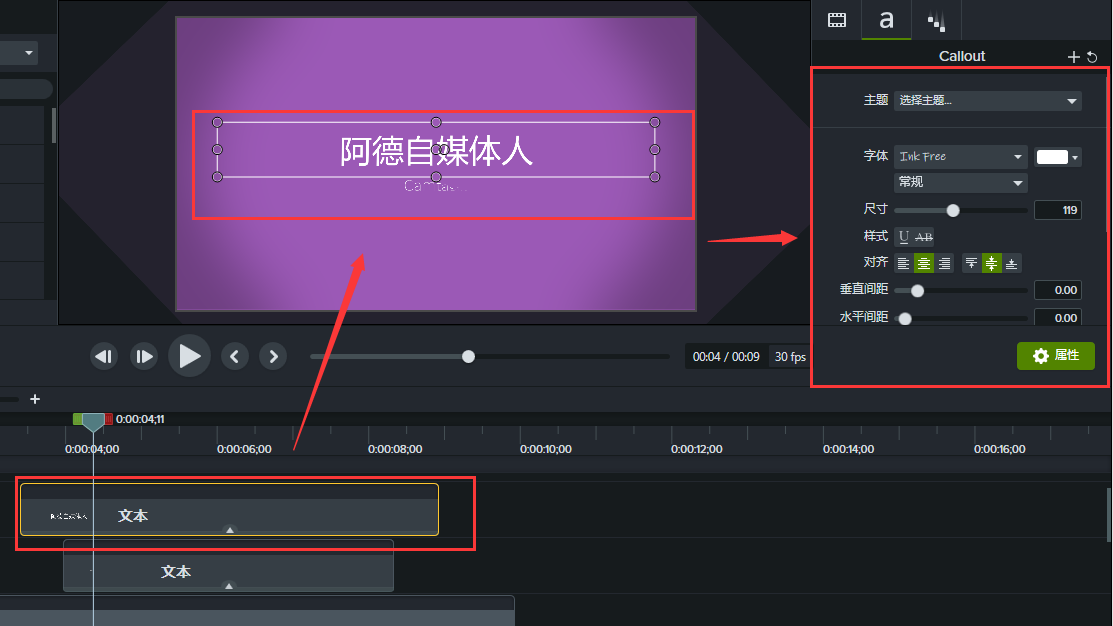
四、画面编辑
用户如果想要对该模板进行编辑,还可以进行细节处理,选择画面素材Shapes(6个媒体),再进行取消组合,我们就可以分别操作动画形状了。
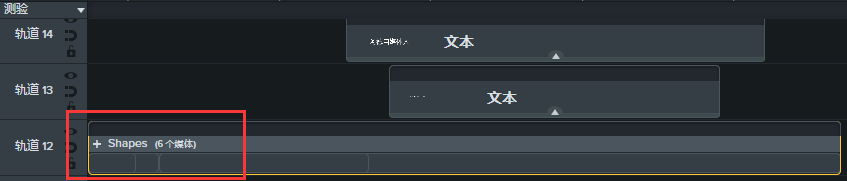
双击要改变动画的形状素材,在左边可对该动画进行颜色、形状、透明度、轮廓与粗细等内容的调整,用户可根据自己喜好调整契合自己风格的颜色。
当我们修改完毕后,可以点击右键选择组合,避免轨道过多增加操作难度。
五、添加音乐曲目
当编辑处理完成后,最后一步就是添加背景音乐,同样我们可以在素材库的音乐曲目当中选择。
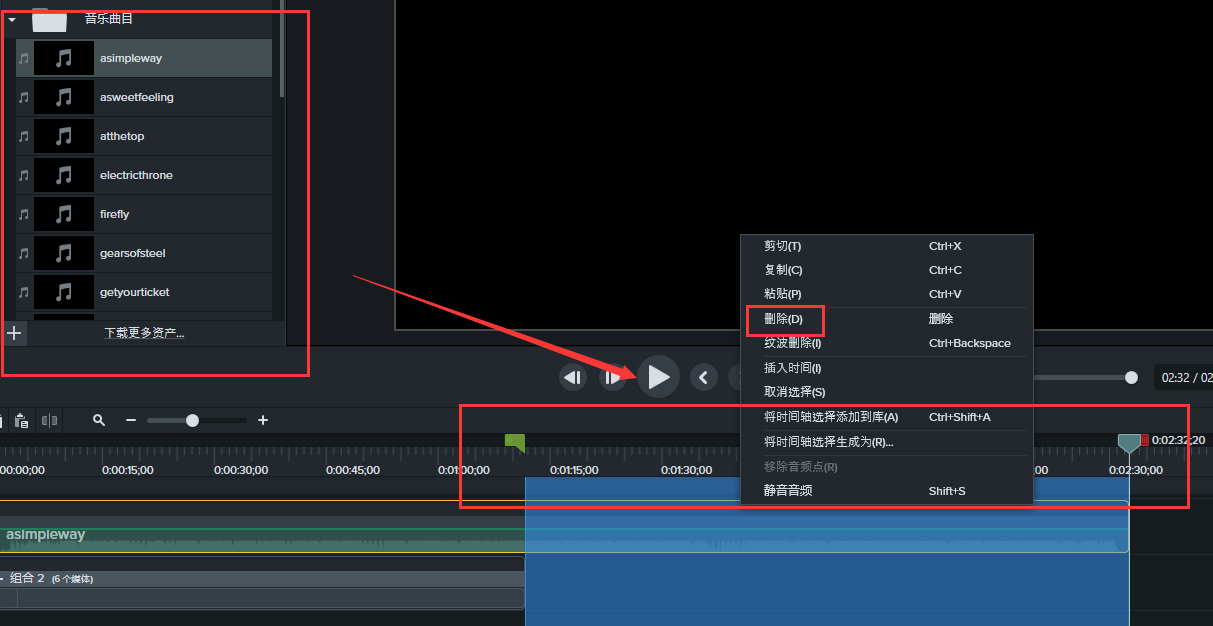
选择完毕后拖拽至下方轨道,通过绿色与红色光标的移动来选取音频范围,选择合适的一段音频后,蓝色区域鼠标点击右键进行删除,就完成最后操作,完成属于自己的片头动画啦。
Camtasia可进行多种意想不到的视频编辑,同时也有许多模板提供给用户进行选择参考,无论是录屏、视频剪辑还是制作视频,Camtasia都可以给用户带来更多的惊喜。
作者:陈全德
展开阅读全文
︾