

发布时间:2023-03-01 17: 11: 46
品牌型号:戴尔G3 3590
系统:Windows 10
软件版本: Camtasia 2022
不管是在工作还是生活中,屏幕录制的需求越来越多,工作中需要录制课程、会议等,生活中需要录制直播、游戏等等。所以,今天就给大家分享一下怎么进行屏幕录制?简单便捷的三种方法。
一、怎么进行屏幕录制?
平常大家想要在电脑上屏幕录制,找到一个简单便捷的方法是十分重要的,大部分人会尝试使用各种录屏软件,但往往使用体验并不好。今天教大家三种屏幕录制方式,包括借助专业软件、使用Windows自带录制工具以及使用PPT的录屏功能,这三种方法的选择取决于对录屏效果的要求。学会这三种方法,你就能够快速高效地进行录制了,下面就跟着小编一起来看看吧。
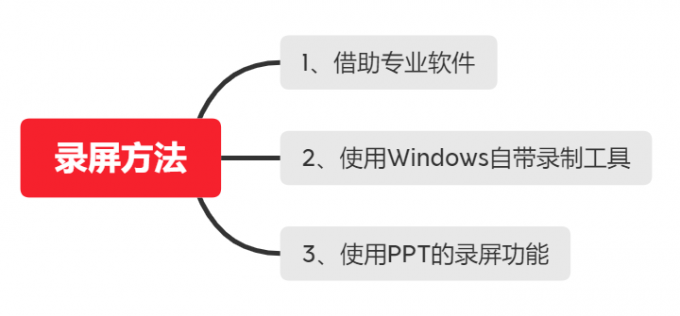
二、简单便捷的三种方法
我们在录制视频时对于录制的视频是有一定要求的,因此需要选择一款体积小,清晰度高的视频录制软件来帮助我们完成录制。
方法一:借助专业软件
camtasia是一款专业的屏幕录制软件,它体积小,录制便捷,兼具录屏和视频编辑功能,可以满足我们制作视频的需求。
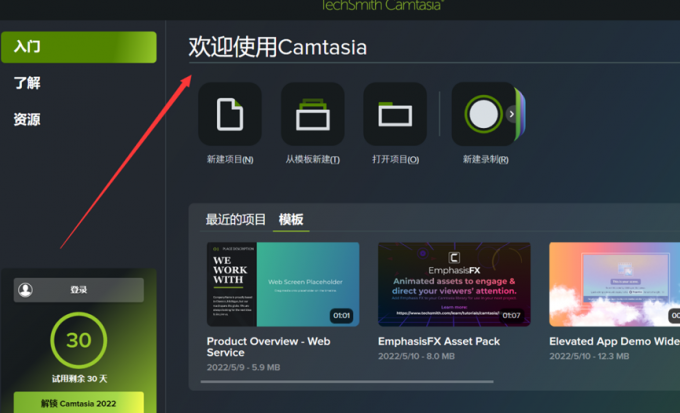
2、启动camtasia录屏软件,录制时可以提前调整录制画面、麦克风声音和系统声音。
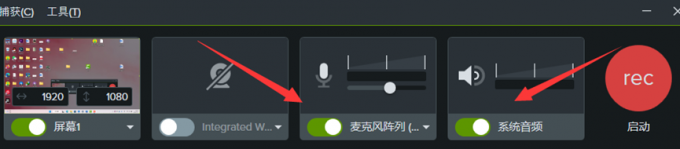
3、调整后单击“开始录制”,camtasia录屏软件将开始录制屏幕。
4、单击“结束录制”按钮结束录制后,还可以通过camtasia录屏软件的视频编辑功能,对输出的视频画面调整清晰度,最后保存导出视频即可。
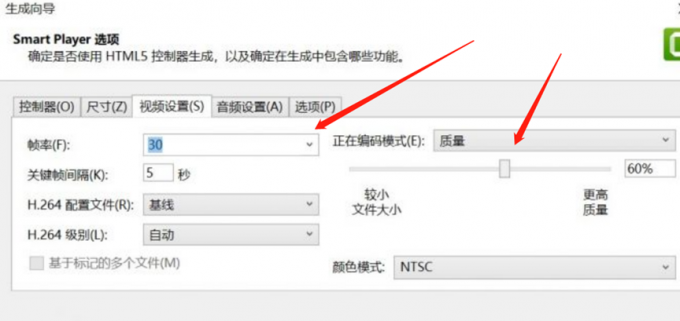
方法二、Windows自带录屏工具
首先我们先打开想要录制的应用,如果需要录制PS教程视频,就先在电脑上开启PS软件。然后我们在键盘按下快捷键【win+G】,等几秒之后电脑会弹出录屏功能,点击白色按钮就是开始录制,再次点击就是结束录制。
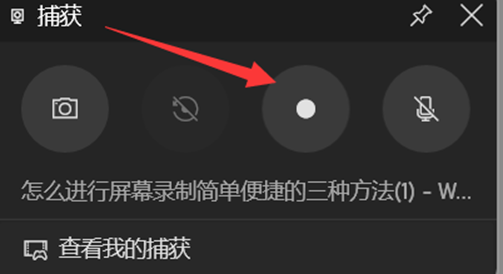
方法三、使用PPT工具进行录制。
可能大家平时都用PPT工具来进行幻灯片制作和演示,其实它也可以进行屏幕录制的,那下面小编就来给大家讲解一下。
操作步骤如下:
1、新建一个PPT文档之后,在“插入”一栏中我们找到“屏幕录制”功能,点击即可开始进行屏幕录制。
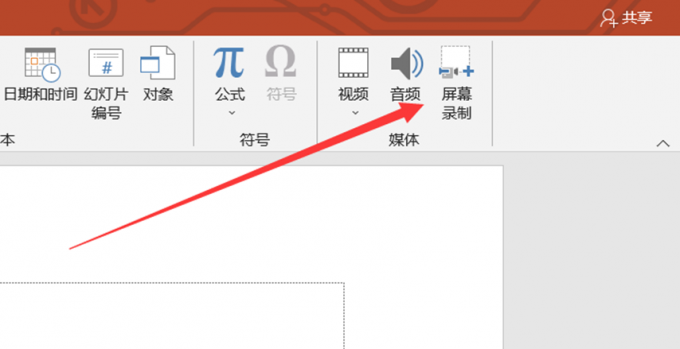
2、录制完成
屏幕录制完成后,自动生成在PPT中,双击视频打开【视频工具】,可以进行编辑、裁剪、剪辑等操作。
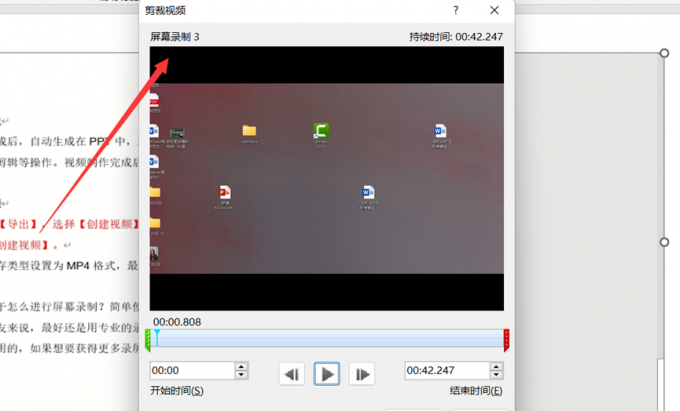
3、导出视频
视频制作完成后,点击左上角的【文件】,再点击【导出】,选择【创建视频】,在下面可以选择不同的画质,然后点击【创建视频】,就可以导出录制好的视频。
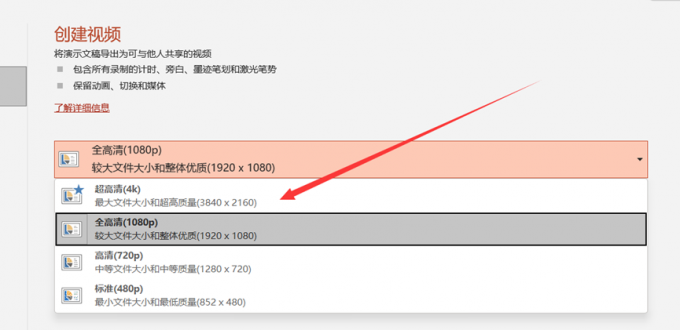
以上就是关于怎么进行屏幕录制?简单便捷的三种方法的全部分享啦,经常需要录屏的朋友,使用软件会更方便一些,camtasia录屏软件是小编经常用的,如果想要获得更多录屏知识,欢迎访问camtasia中文网站。
展开阅读全文
︾