

发布时间:2022-11-01 14: 55: 15
品牌型号:华为Mate Book D14
系统:win10
软件版本:Camtasia
随着信息时代的发展,越来越多的人走上了自媒体的道路,并且在制作游戏解说视频、录制微课视频等方面都需要使用录屏来获得相关素材。相信大家不论是将此作为兴趣爱好还是自己的职业与录制、剪辑视频息息相关,学会使用电脑进行录屏这一技能对以后的工作或生活一定是大有益处。那么你知道电脑录制视频怎么录,电脑录制视频没声音怎么解决吗?下面就为大家讲解讲解。
很多时候人们需要对电脑进行录屏,但是不知道该如何操作,不要担心,看完这篇文章你就明白了!下面将以Camtasia软件为例进行讲解。
1、下载并安装好该软件。打开软件,点击软件左上角的红色的“录制”按钮(如图1所示)。
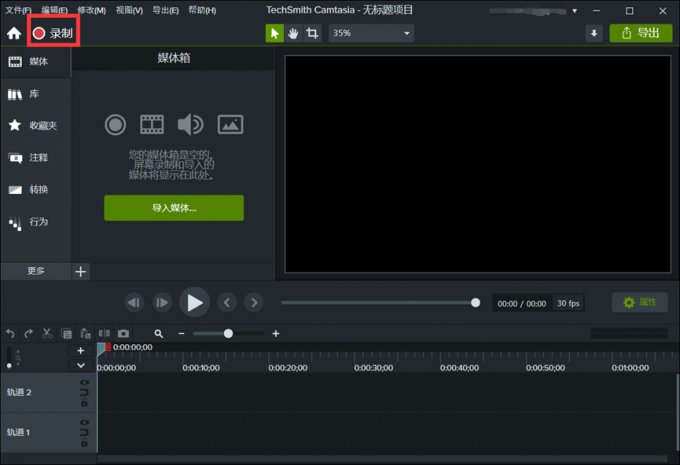
2、在弹跳出来的窗口中,将区域按钮打开,拖动电脑屏幕中的绿色虚线即可选择录制区域。如果需要录制声音,打开麦克风和系统音频即可,点击“启动”就能开始录制电脑屏幕了(如图2所示)。
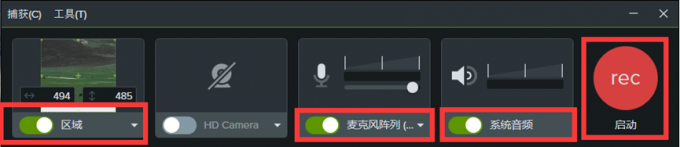
3、开始录制后,弹跳界面从左至右的按钮分别表示:最小化、重新启动、继续执行、停止,根据需求进行选择。按键盘上的F10也可停止录制(如图3所示)。

4、如果你想对录制好的视频进行剪辑,直接在该软件中进行操作即可。剪辑完毕后,点击上方工具栏中的“导出”或者右上角的“导出”就可以将录制并剪辑好的视频导出了(如图4所示)。
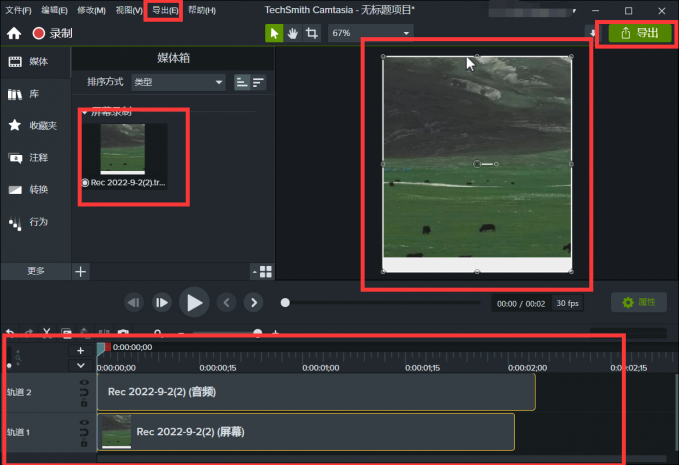
操作完以上步骤,使用电脑进行录制视频的操作就基本结束啦,是不是很简单呢!
在使用Camtasia软件进行电脑录制视频操作后,发现录制出来的视频没有声音,这或许是由不同的情况导致的,下面就一起看看电脑录制视频没声音该怎么解决吧!
1、双击运行Camtasia软件,随后会弹出一个界面,双击“新建录制”(如图5所示)。
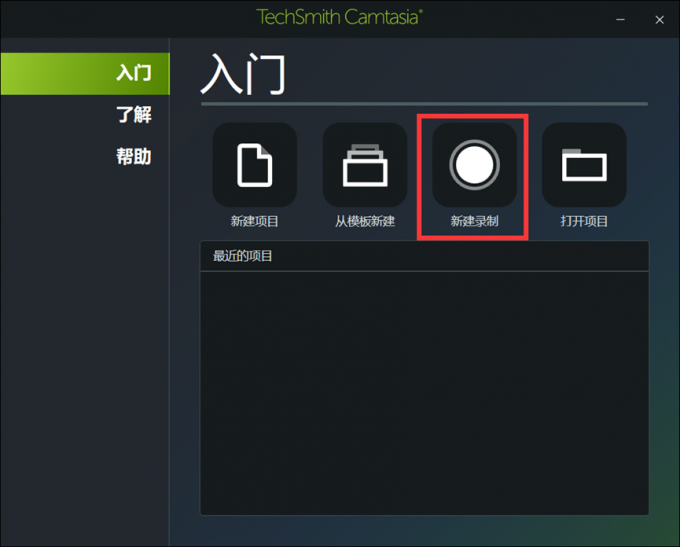
2、在该界面中,有一些设置选项,按钮为灰色表示关闭,绿色则为开启。将麦克风阵列打开可以就录制外界的声音,将系统音频打开可以录制电脑系统自身的声音。如果麦克风收声效果不好,可以向右拉动麦克风阵列上方的小圆点,调大麦克风设备的声音(如图6所示)。
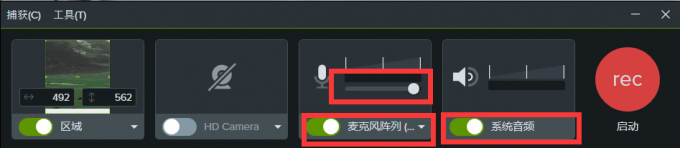
3、若还是没有声音,便可以打开电脑的设置,在Camtasia软件的应用权限中查看该软件的麦克风使用权限是否打开(如图7所示)。
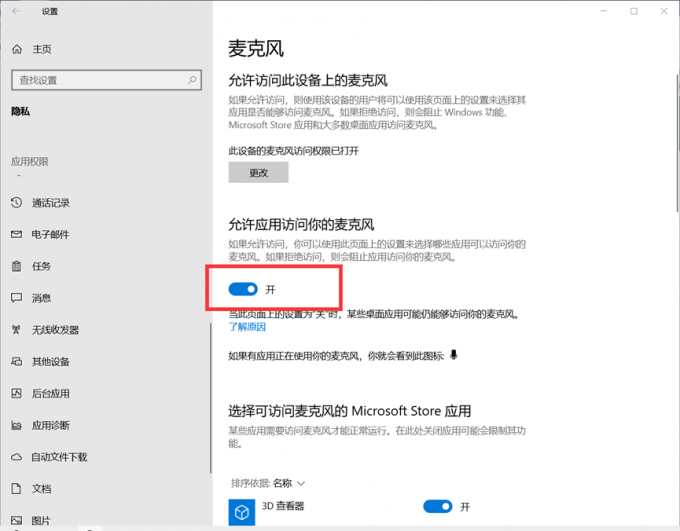
以上便是电脑屏幕录制怎么录,电脑录制视频没声音怎么解决的全部讲解了,如果有视频录制和视频剪辑方面的需求,欢迎下载Camtasia软件!
作者:雨谷
展开阅读全文
︾