

发布时间:2022-08-29 16: 50: 21
品牌型号:惠普星14
系统:Windows 10
软件版本:Camtasia 2022
在录制微课时,背景音乐和旁白是非常重要的。好的微课背景音乐可以帮助学生更好地集中注意力,而恰到好处的旁白,可以帮助学生更好地吸收课程内容,提升教学效果。下面小编就来介绍一下怎么制作微课视频配音,微课视频配音软件有哪些的相关内容。
一、怎么制作微课视频配音
接下来,我们就用微课制作软件Camtasia,来介绍一下如何给微课配音。
1、首先我们要准备好自己想要进行配音的微课片段。然后打开Camtasia,点击“新建项目”,进入Camtasia操作主页。

2、导入媒体:然后我们点击媒体箱中间的“导入媒体”按钮,将需要配音的微课视频导入到软件中。这样微课视频会被添加到媒体箱中。
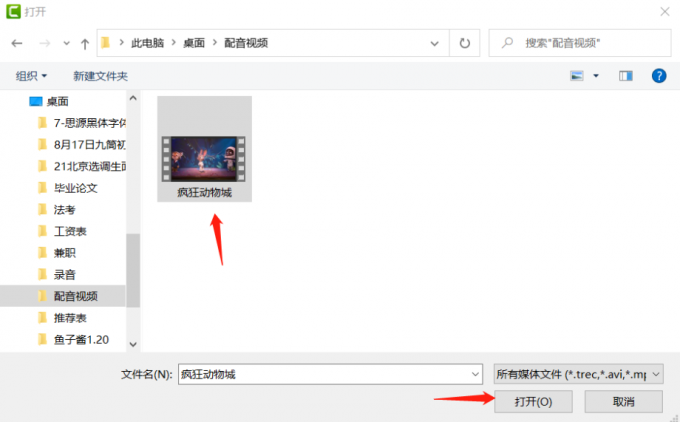
3.分离音频:由于我们最初的微课视频是自带原声的,所以我们要先将原视频的原声消除掉。操作也很简单,我们找到轨道1(如图3所示),然后点击右键,选择“分离音频和视频”。这样原声就会被分离到轨道2中。
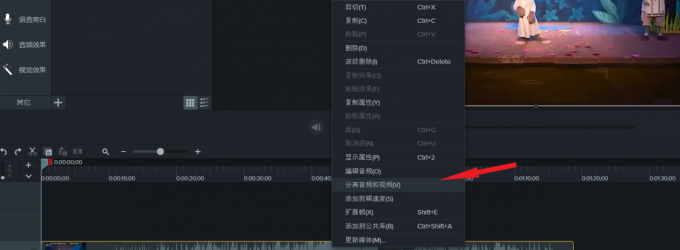

4、之后点击该媒体,用黄色的框将其框选后,右键点击“删除”,原声就被删除了。
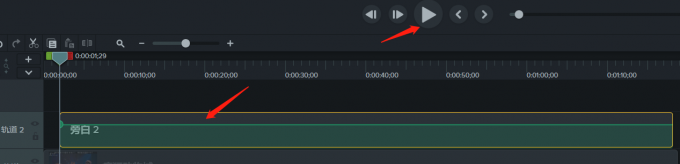
5、删除原声后就可以进行配音了,在左侧的工具栏中选中“旁白”,点击“开始录制”,软件就会会自动播放原视频,之后只需打开麦克风,开始配音即可。
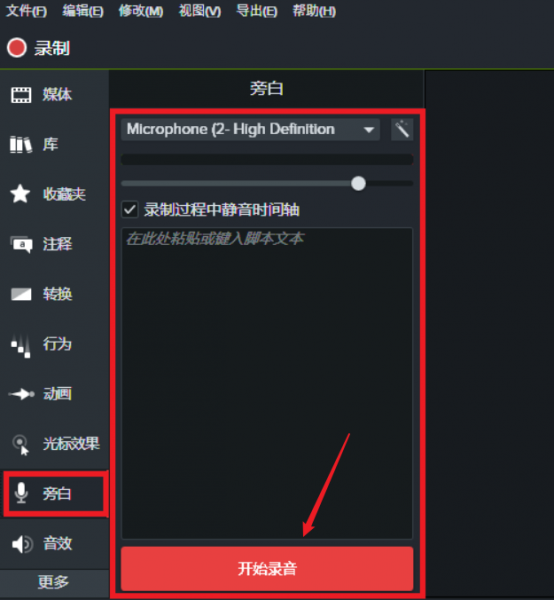
6、配音完毕之后,点击“停止”按钮,结束旁白录制。
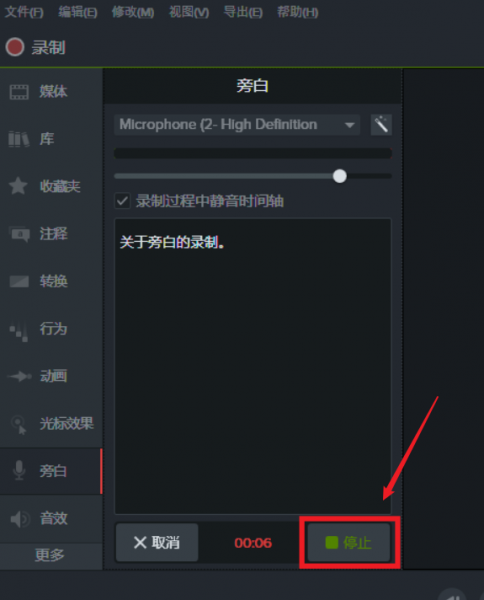
下面小编来介绍几款常见的微课配音软件。
1、配音鸭:配音鸭是一款文字转语音小程序,也有专门适合微课录制的声音,但如果想要用自己的声音录制的话就不太方便了。
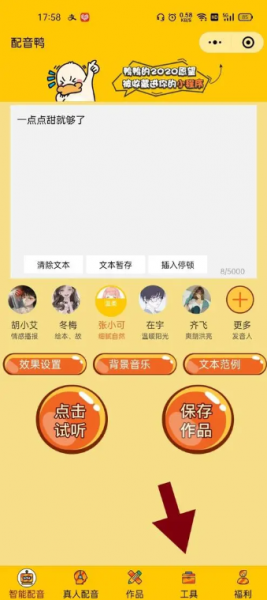
2、Focusky:Focusky是一款高效的动画PPT演示制作软件内含许多动画模板。使用Focusky可以进行微课创作和配音,但该款软件主打动画PPT的演示制作,在微课视频录制、剪辑等方面并不出色。
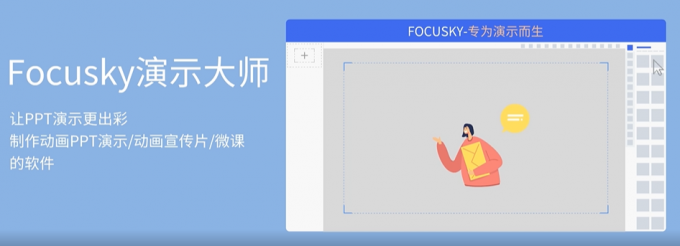
3、Camtasia:Camtasia作为一款专业的录频软件和视频编辑器,拥有屏幕录制,简化视频编辑和拖放视频的功能。操作十分简单,容易上手,支持各大主流游戏的屏幕录制,满足用户的各种网络状态需求,几乎无短板。使用Camtasia进行微课配音更是游刃有余。
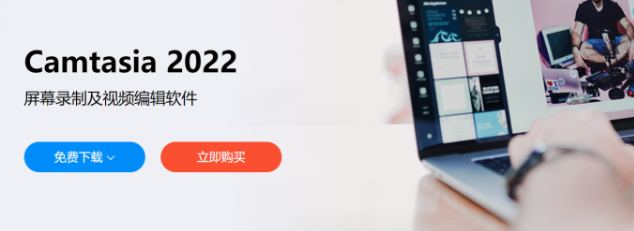
总结:怎么制作微课视频配音,微课视频配音软件有哪些的相关内容就给大家分享到这里,给微课录音其实也并不难,只要选择对的软件,可以让你事半功倍。就算没有高级的配音设备,用Camtasia,在家也可以轻松给微课配音,让你的微课更加出彩。
展开阅读全文
︾