

发布时间:2022-02-10 11: 26: 42
品牌型号:联想E431
系统:Windows101904264位家庭版
软件版本:Camtasia2021
现在很多人在培训或教学时,都会使用钉钉的在线课堂。如果开启了直播回放,课程结束后就能在钉钉中找到视频并回放,但若没有开启视频回放功能,就需要自己使用软件录屏。下面我就为大家介绍钉钉在线课堂如何录屏,钉钉在线课堂录屏没声音的内容,希望能对大家有所帮助。
一、钉钉在线课堂如何录屏
Camtasia就是一款专业的录屏,下面我就用这款软件为大家介绍钉钉在线课堂如何录屏
1、首先要确定开始录制的时间,然后运行Camtasia2021,进入软件主界面,点击左上角的录制按钮。如果是录制正在直播的课堂,只需要录制屏幕和系统声音就可以了。如果需要边录制边讲解,就可以打开麦克风。
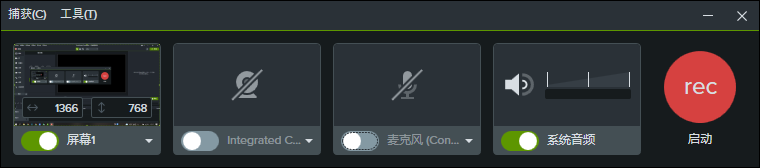
2、根据需求,设置好录制内容和录制区域。然后点击录制栏的工具按钮,再点击选项,可以设置导出文件的名称和目录。
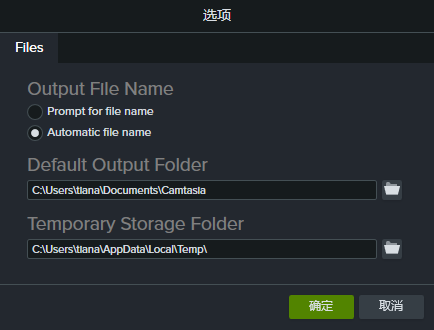
3、等到了录制时间,就可以启动录制了。
二、钉钉在线课堂录屏没声音
掌握了钉钉在线课堂录制的方法,有很多小伙伴就开始录屏了。但录制完才发现没有声音,这个时候想重新录制也比较麻烦,下面我们再来看看补救方法。
1、用Camtasia录制好的视频一般都在媒体箱中,同时也会自动导入到剪辑轨道上。此时视频没有声音,也就不会有音频轨道。点击软件工具栏的更多,再点击旁白,就会出现录制声音的工具。
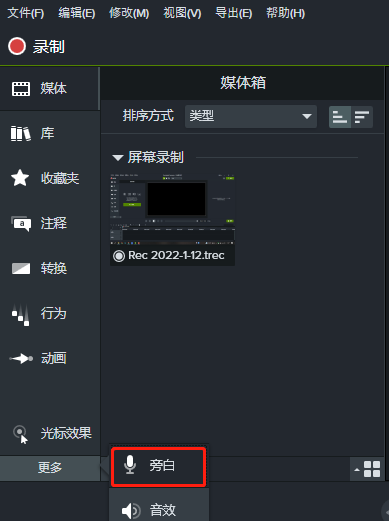
2、调节麦克风声音的大小,点击开始录制,然后根据视频内容进行讲解。
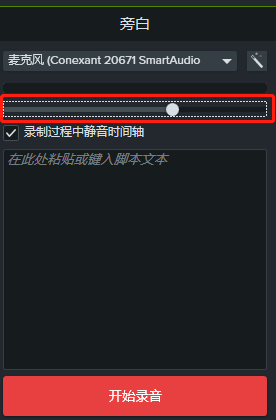
3、录制完成后,点击停止,然后保存录音文件,声音就会自动导入到音频轨道上。
4、点击音效工具,还可以对声音进行音量调节、降噪、淡入、淡出、音频压缩等处理。
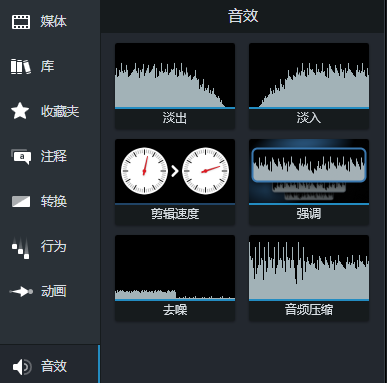
以上就是钉钉在线课堂如何录屏,钉钉在线课堂录屏没声音的相关内容。如果大家在录屏上还有其他疑问,欢迎查阅Camtasia中文网站。
作者:TiaNa
展开阅读全文
︾