

发布时间:2022-01-16 14: 03: 28
品牌型号:台式兼容机
系统: windows 10 家庭版
软件版本:Camtasia 版本21.0.11
在日常工作中,经常会用到Camtasia软件录屏或者剪辑视频,而在视频格式中,因为MP4体积小、画面清晰受到众多数人的青睐,那么Camtasia如何生成MP4,Camtasia怎么把视频转换成MP4 。
一、Camtasia如何生成MP4
第一步
打开Camtasia软件,选择新建录制,进入屏幕录制界面,选择所要录制的区域,点击开始录制。如需要录制麦克风和系统音频,打开其选项即可。如图所示
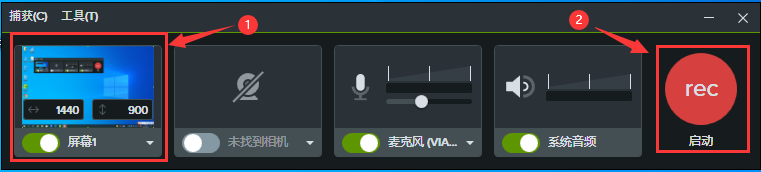
第二步
等待屏幕录制结束,点击停止按钮或者快捷键F10,结束屏幕录制,此时将自动进入软件的编辑模式,如图所示。
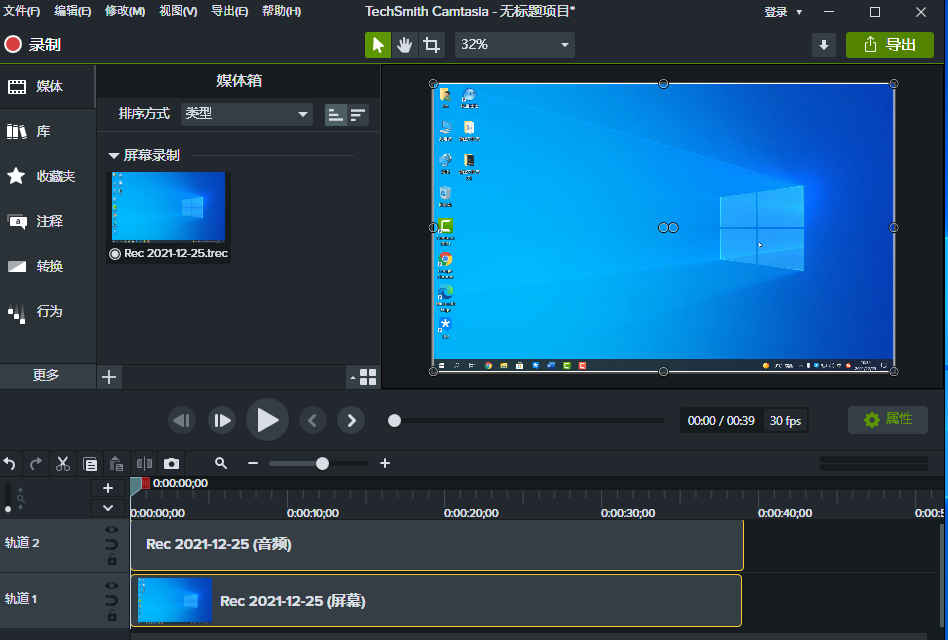
第三步
所录制的视频,在编辑好后,从顶部菜单栏选择导出>本地文件。
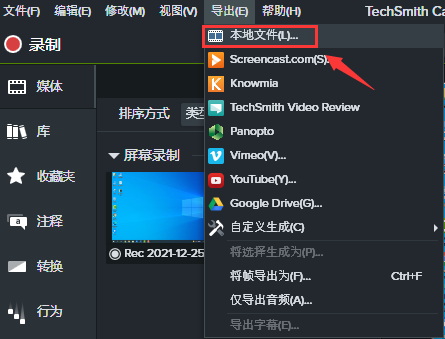
第四步
在生成向导中选择 仅限MP4(最高1080p)。如需要其他分辨率,也可以选择自定义,生成MP4文件。
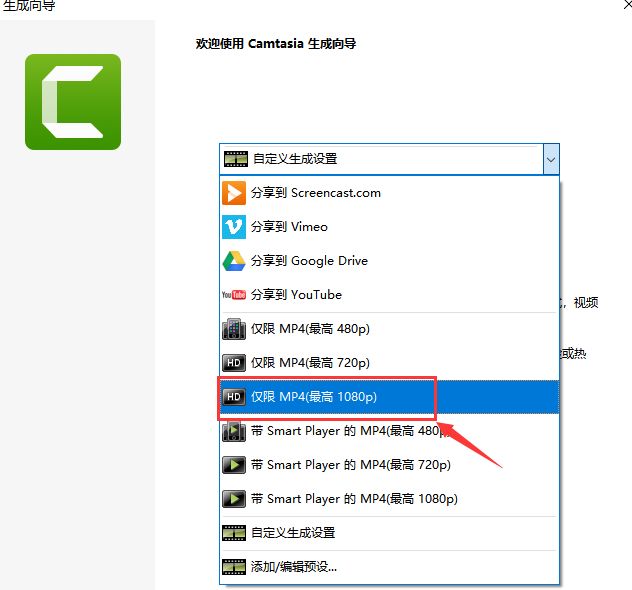
第五步
填写生成视频的名称和文件保存位置。如需要显示生成结果或者生成后播放视频,把前面的对钩勾上,点击完成,等待视频渲染结束,用Camtasia生成的MP4视频就制作好了。
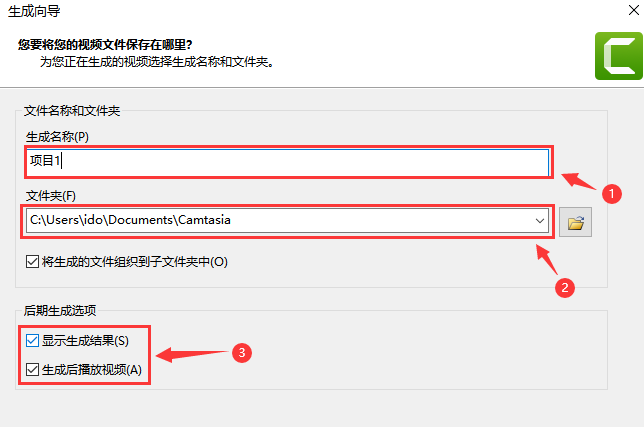
二、Camtasia怎么把视频转换成MP4
第一步
打开Camtasia软件,选择新建项目,进入软件的剪辑界面。点击顶部菜单栏 文件>导入>媒体,将需要转化成MP4的视频添加到媒体库。
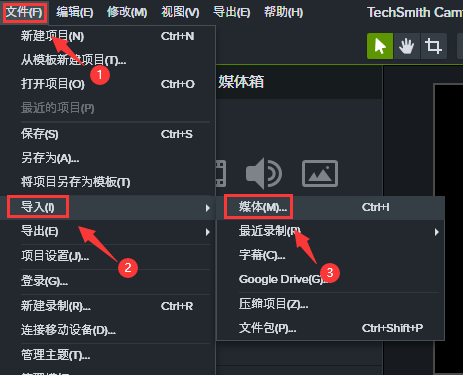
第二步:
将媒体库中得要转化MP4的视频,用鼠标拖动到时间轴,使其处于编辑状态。
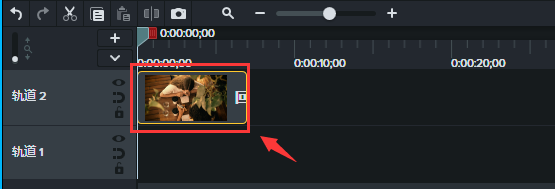
第三步
重复上文提到的Camtasia如何生成MP4中第三到第五步,在顶部菜单栏选择导出>本地文件,选择仅限MP4文件,然后填写文件名和文件位置,点击确定,等待视频渲染结束,就可以把视频转换成MP4了。
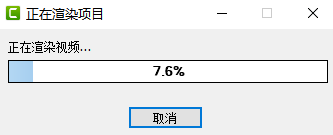
通过本文的学习,相信大家对Camtasia如何生成MP4,Camtasia怎么把视频转换成MP4,已有所了解。Camtasia软件是一款集录屏和剪辑为一体的录屏软件,支持高清录制,并可以导出多种视频格式进行保存,在生成MP4和转化视频格式为MP4方面非常的方便。
视频素材来源:• Mixkit https://mixkit.co/free-stock-video/
作者:可可
展开阅读全文
︾