

发布时间:2023-10-07 10: 13: 00
品牌型号:惠普Laptop 14s
系统:Windows10家庭中文版
软件版本:Camtasia2023
随着科技的发展,现在的电脑系统都会自带录屏功能,但是大多数人需要使用电脑摄像头录屏功能时都不知道在哪,甚至有些人都不知道电脑摄像头怎么录屏。今天小编来给大家介绍电脑摄像头录屏功能在哪,电脑摄像头录屏怎么录,一起来看看吧!
一、电脑摄像头录屏功能在哪
1.系统自带功能
在Windows10中,系统的录屏功能一般不会直接显示,找到系统设置控制版面中的“游戏“按钮,点击进入就会出现一系列的录屏功能说明。
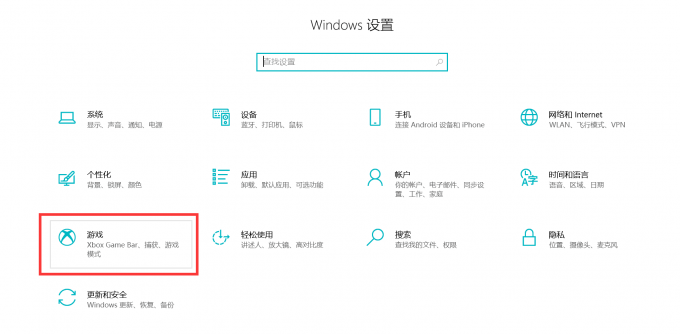
打开Xbox按钮才能使用录屏功能,我们可以看到有很多快捷键的说明,目的是方便我们在录制的过程中能快速启动,避免影响到视频输出的效果,需要注意的是系统功能仅限屏幕录制不能录人像。
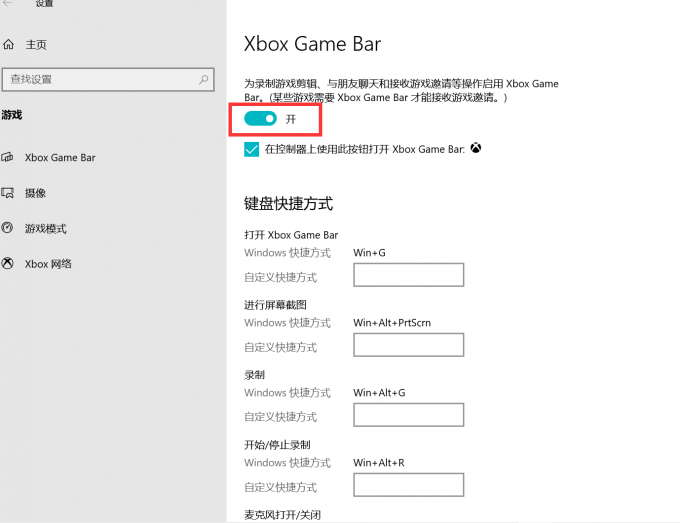
2.电脑录屏软件
除了电脑系统自带的录屏功能还可以通过专业的录屏软件实现电脑摄像头录屏,小编推荐一款功能强大的电脑录屏软件——Camtasia,无论是人像还是屏幕的录制,都可以满足录屏人群的需求,还能轻松剪辑,实现创建教程、演示文档、幻灯片等多媒体内容共同创作,而且支持导入音频和视频素材。
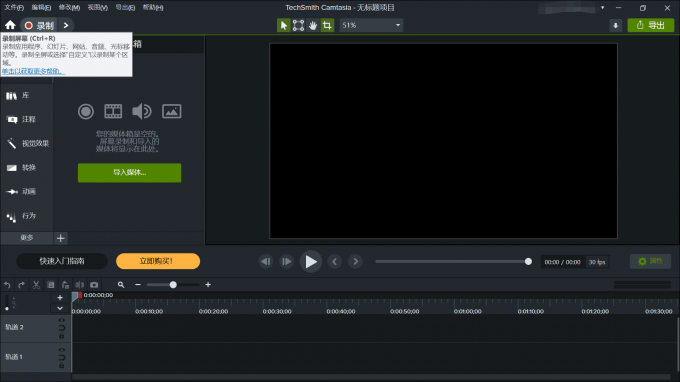
那么摄像头按钮在哪里能找到呢?打开软件就能看到弹出的捕获界面,捕获界面包括屏幕、摄像头、麦克风、系统音频的设置,可以选择全屏录制或自定义区域录制,需要使用摄像头录制人像,点击HP Wide Vision设置即可。
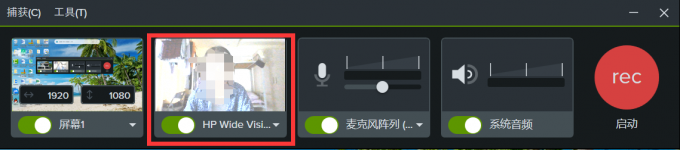
二、电脑摄像头录屏怎么录
我们知道了电脑摄像头录屏按钮在哪之后就可以开始录屏了,接下来以Camtasia为例详细介绍电脑摄像头录屏怎么录。
第一步:打开Camtasia软件
打开Camtasia软件,点击新建项目进入主界面。
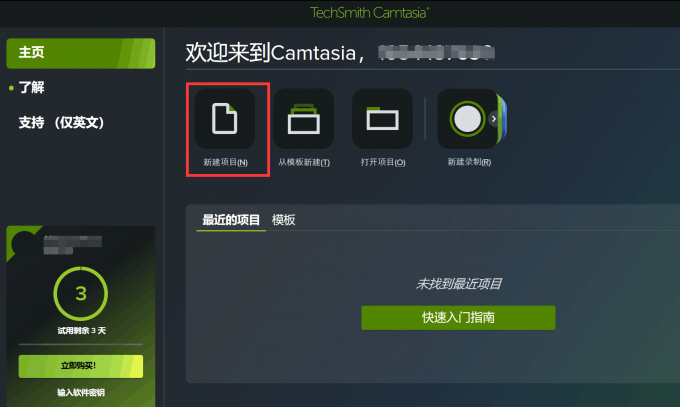
第二步:打开摄像头
点击主界面左上角的录制按钮,出现捕获的界面,这时还未开始录屏,我们可以点击HP Wide Vision打开摄像头的按钮,如果录屏还需要设置其他功能,可以按需求打开屏幕、麦克风阵列、系统音频按钮设置,调节屏幕的分辨率、音量大小等。

第三步:启动和结束录制
相关设置完成后可以用鼠标点击红色按钮rec录制,也可以使用组合键Ctrl+R录制。如果需要其他软件辅助录屏,可以打开其他软件,屏幕会继续录制。按照软件提示使用快捷键F10即可结束录制。
第四步:调整人像摄像头窗口
录制好了视频,我们可以看到主界面的媒体箱中有刚刚录制的一段视频,视频会在轨道上自动显示,点击人像视频的轨道可以剪辑,点击屏幕右下角的人像摄像头窗口还能调整窗口的大小,想要查看制作好的视频点击播放按钮即可。
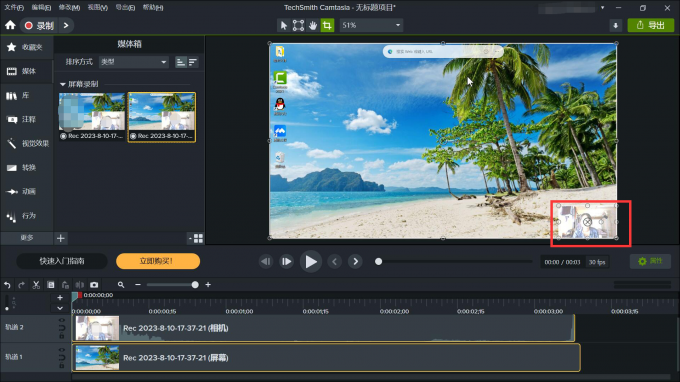
第五步:添加字幕
为了使录制的视频内容更加清晰明了,还可以添加字幕并剪辑。点击更多按钮找到字幕一栏,点击添加字幕按钮就可以在视频中添加字幕,点击输入文字一栏即可输入想要的字幕。

以上就是电脑摄像头录屏功能在哪,电脑摄像头录屏怎么录的全部内容,如果您还有其他疑问可以到Camtasia官方网站查询相关教程噢!
展开阅读全文
︾