

发布时间:2021-08-18 11: 37: 21
随着大家版权意识的不断增强,制作课程时也会添加水印,但有时添加的水印容易被遮挡。我们使用Camtasia对录制视频进行编辑时,可在视频中添加自定义商标,并给予商标一些动态效果,这样便不容易被遮盖了。
下面就让我们来看看如何使用Camtasia为课程添加自定义商标吧!
一、录制课程
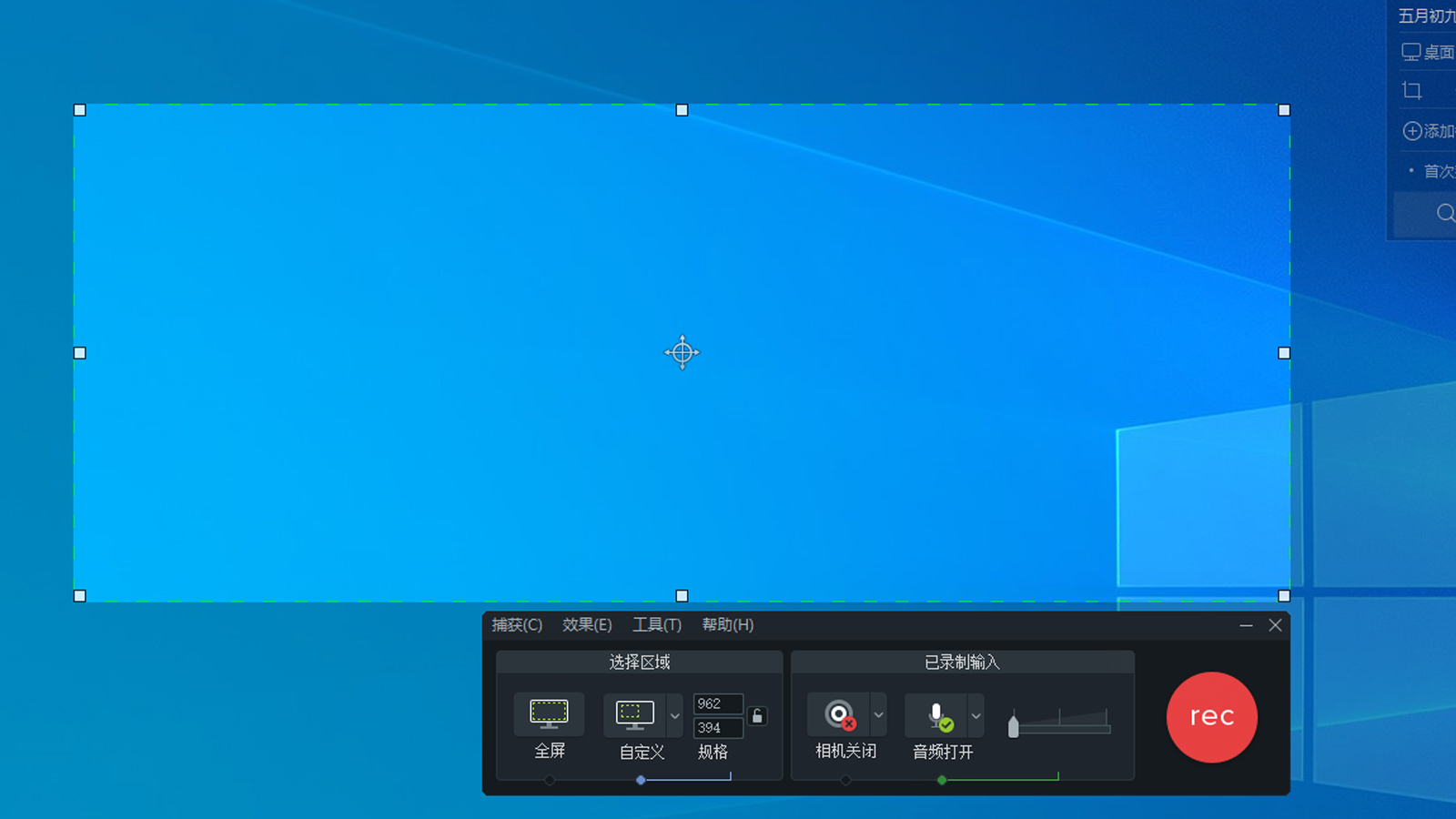
打开Camtasia初始界面,单击“新项目”,单击“录制”,进入录制模式界面。通过调整四周触控点来选取录制区域,单击“res”,开启录制。录制结束后,视频会被添加至媒体库中。
二、添加自定义商标
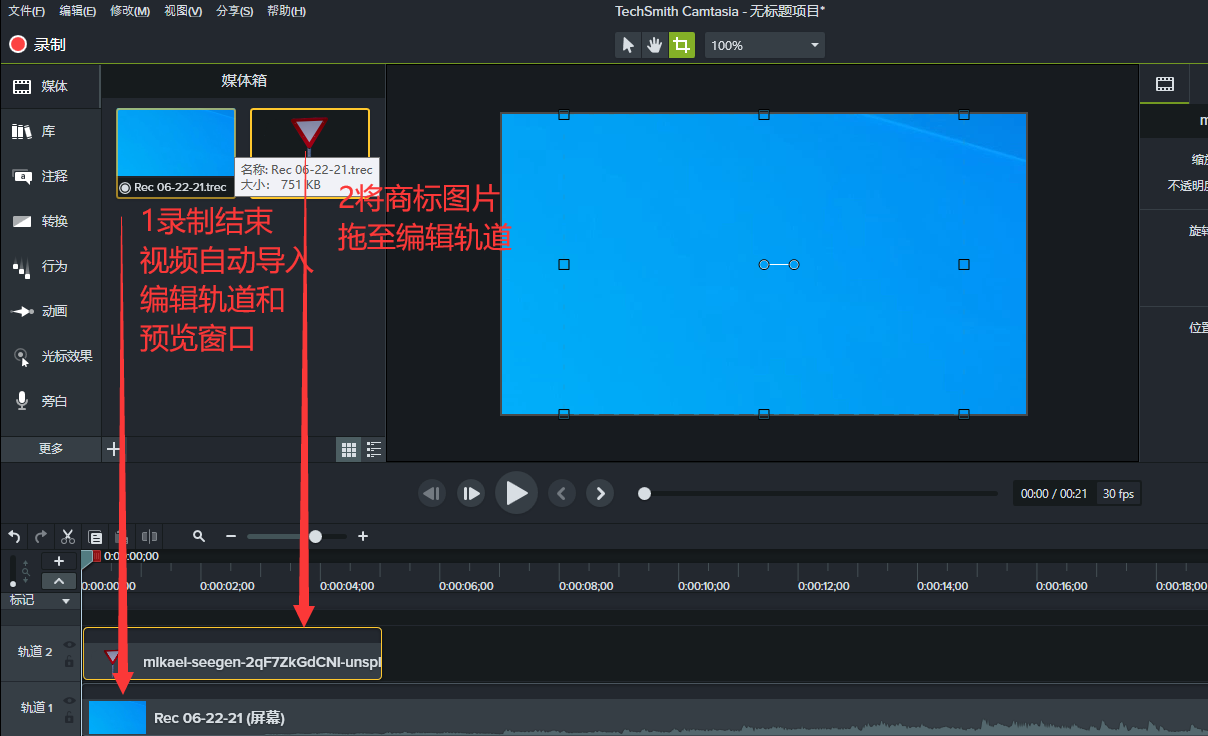
使用Camtasia录制的视频,会被自动导入视频编辑轨道,以及预览窗口中。然后,将待添加商标图片直接拖拽至“媒体库”,选中“商标”拖拽至下方编辑轨道,便能将“商标”添加至视频。
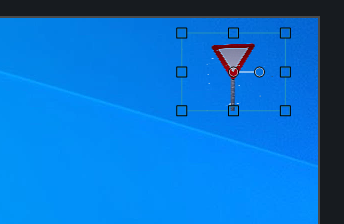
在Camtasia预览窗口,通过拉扯四周触控点便能缩放图片。拖拽“商标”可调整其在视频中显示位置。
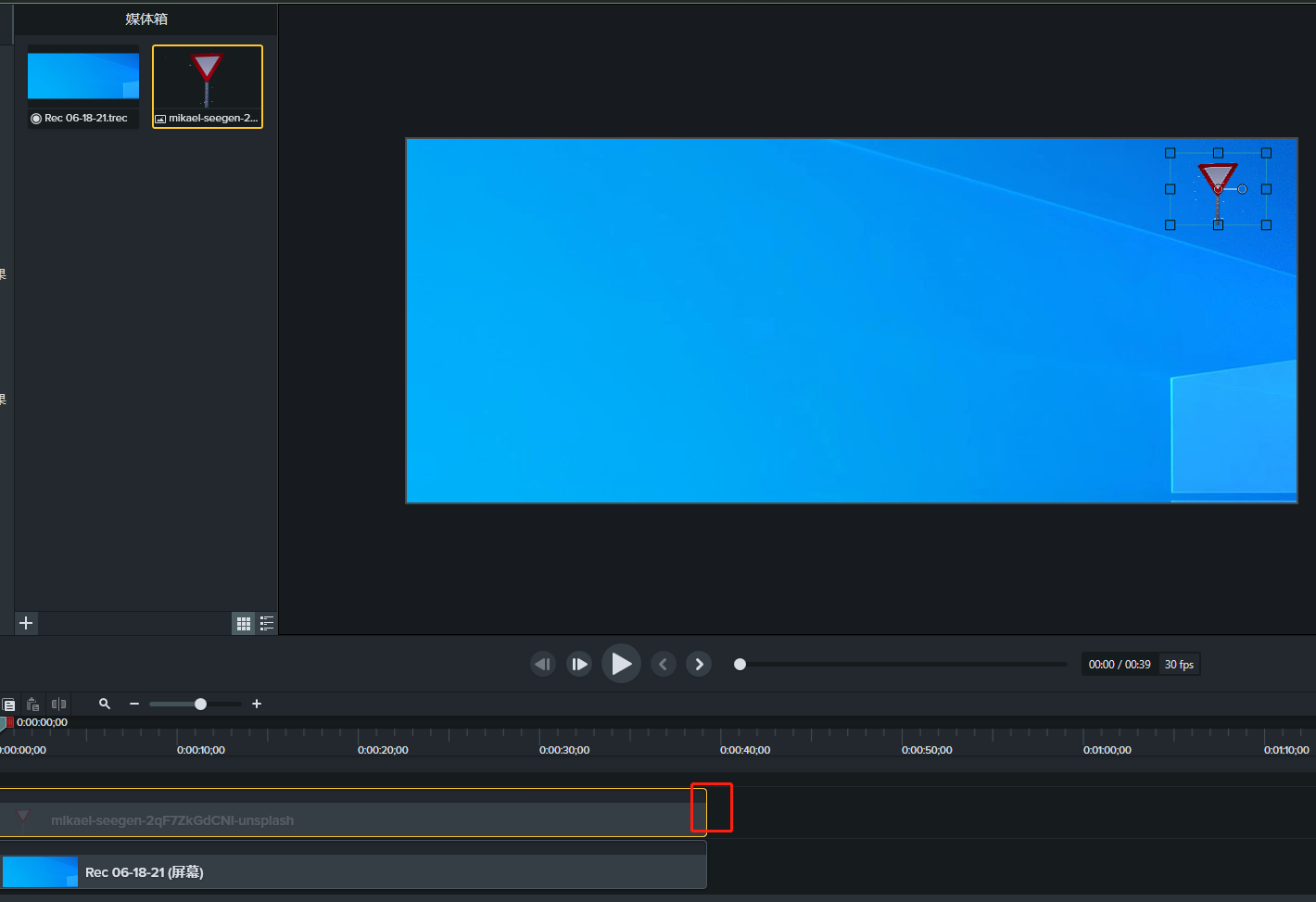
单击时间轴“图片条”,鼠标置于“图片条”右侧边框,变为双向箭头时,按住鼠标向右拖拽便可延长图片在视频中的展示时长。
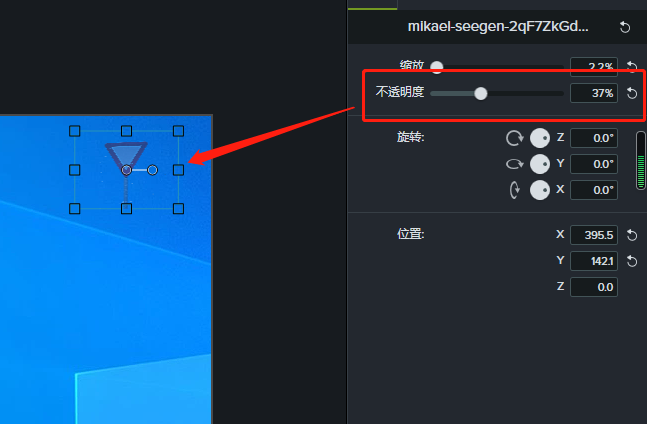
于Camtasia“预览窗口”右侧,我们可编辑图片的“不透明度”,向右推“不透明度”设置按钮,“不透明度”参数增加,则图片越明显,反之参数变小,图片越透明。
下面我们来看看如何制作动态效果吧!
三、制作动态效果
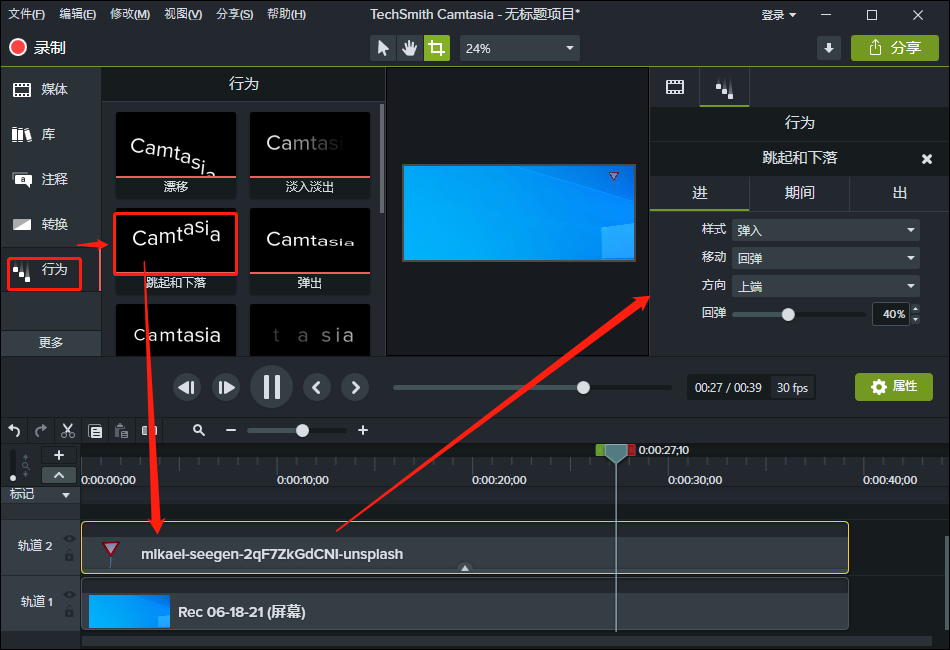
单击Camtasia侧边菜单“行为”,选中其中一个模板,将其拖拽至“图片条”上,便为“商标”添加了动态效果。需要编辑该动态效果时,于“预览窗口”右侧可编辑该效果的“进、期间、出”三个阶段的样式。
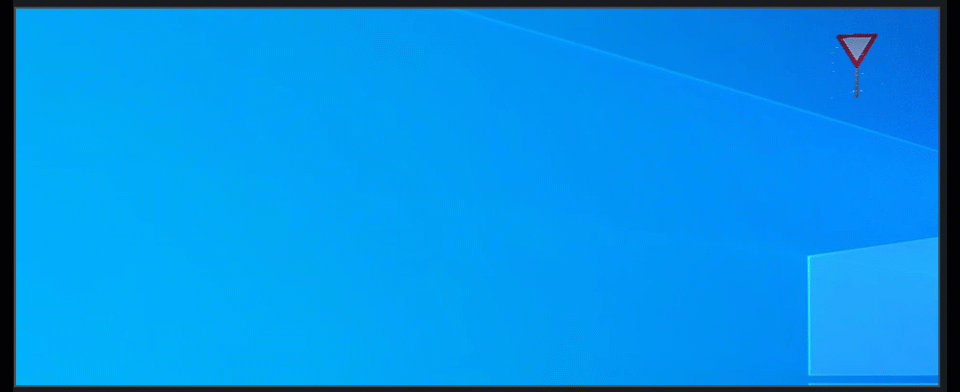
简单总结,使用Camtasia添加自定义商标图片非常简单,在录制课程结束后,将商标图片拖至“媒体库”中,然后再拖拽至编辑轨道上,便能添加至视频中。我们不仅可以编辑商标的大小、显示位置以及不透明度,我们还能为商标图片制作一些动态效果。
更多有关Camtasia教程,请持续关注Camtasia中文网站!
作者:伯桑
展开阅读全文
︾