

发布时间:2022-10-10 10: 24: 14
品牌型号:联想ThinkPad E14
系统:Windows 10家庭版
软件版本:Camtasia 2022
有时我们录制的屏幕内容,并不一定全部需要。那么,屏幕录制的视频怎么裁剪上下不要的部分?可以使用视频剪辑软件,或者微课制作工具来进行裁剪。屏幕录制的视频怎么旋转?录制视频的旋转也是一样的,均在编辑步骤中完成。下面我们来看详细介绍吧!
一、屏幕录制的视频怎么裁剪上下不要的部分
屏幕录制的视频内容,不一定全部都需要,那么可以通过剪辑部分进行裁剪。这里我们使用微课制作工具Camtasia来展示,通过Camtasia预览窗口便可完成裁剪。
例如,我们想要调整录制的一段影视剧片段。
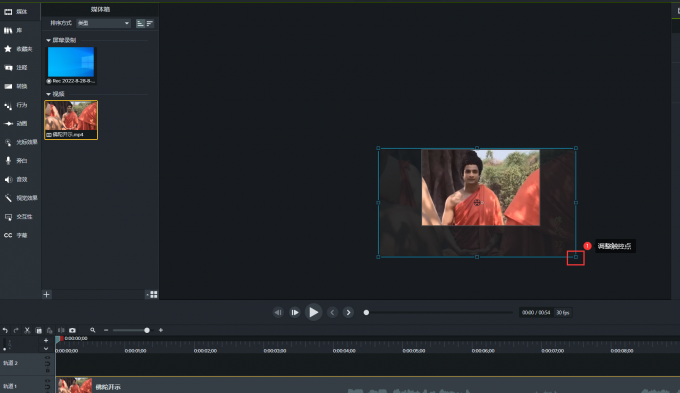
首先,通过鼠标滑轮将整个预览窗口界面缩放。然后,单击预览窗口中视频内容,使其四周生成触控点。最后,按住触控点进行拖拽,便可改变视频最终呈现效果。上下不需要的部分,便可拖至黑色背景中,最终视频呈现效果为预览窗口显示画面。
除了调整视频显示大小外,我们还可以旋转视频。下面来看具体操作吧!
二、屏幕录制的视频怎么旋转
关于视频的旋转,这里Camtasia提供了三种方案:(1)上下旋转;(2)水平旋转;(3)内外旋转。
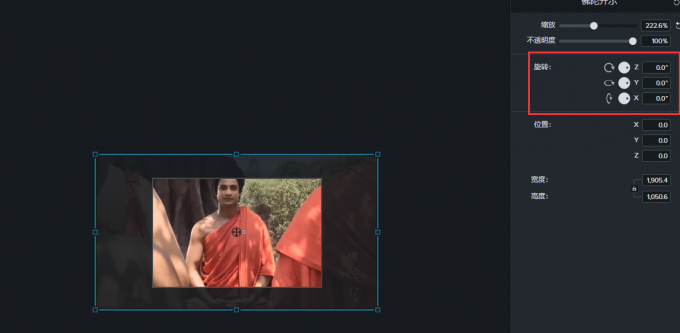
视频被导入时间轴后,在预览窗口右侧便可编辑视频属性,其中通过【旋转】便可编辑视频方向。
1.上下旋转
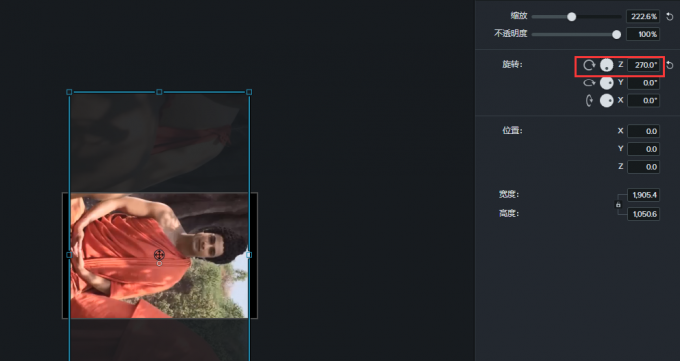
两方式可以改变视频方向,一是旋钮,鼠标在在旋钮上单击便可改变方向;二是直接修改后方参数。
2.水平旋转
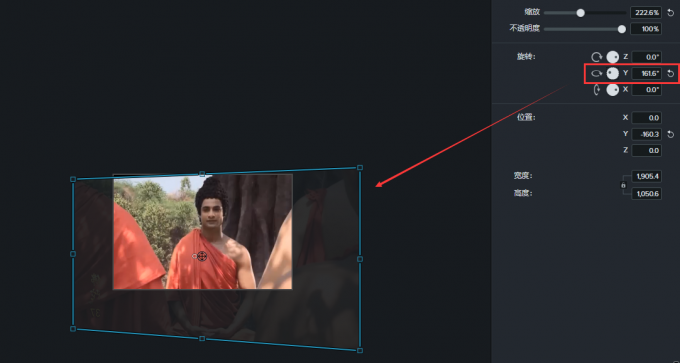
水平旋转可以实现屏幕的镜像化,同样可以通过旋钮和参数来制作效果。
3.内外旋转
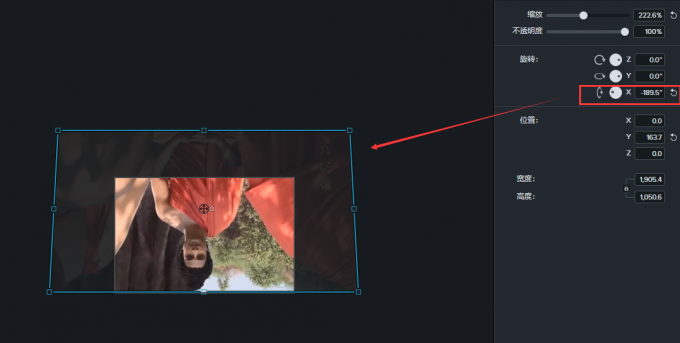
我们完全可以通过旋钮和参数,将视频倒转过来。
在第一部分,我们介绍了通过裁剪可以编辑视频显示范围,那么我们如何通过Camtasia编辑视频时长呢?
Camtasia如何裁剪视频时长?
要裁剪视频时长,我们需要将视频拆分开,然后把不需要的部分删除掉。
1.拆分视频
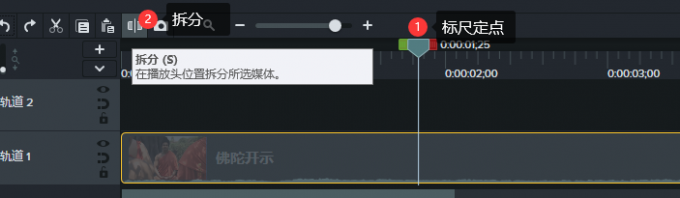
首先,使用标尺在时间轴上对视频进行定位。然后,单击【拆分】按钮,便可将其拆开。
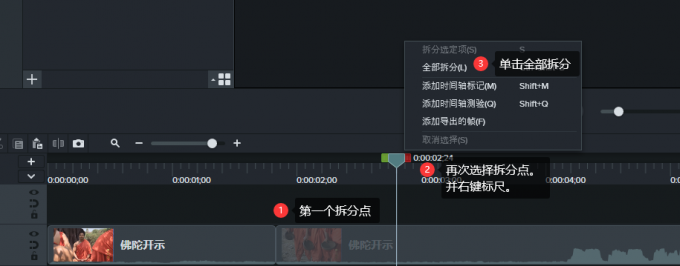
当第一段被拆分后,再根据视频内容,在时间轴上用标尺标记位置。然后,右键标尺,单击下拉菜单【全部拆分】。
2.删除视频条

通过两次拆分,会增加一个独立的视频条,右键该视频条,单击【删除】便可。
三、总结
以上便是,屏幕录制的视频怎么裁剪上下不要的部分,屏幕录制的视频怎么旋转的内容。 屏幕录制的视频通过预览窗口,便可裁剪上下不要的部分。屏幕录制的视频在视频属性编辑区域可进行三种旋转方式。更多有关Camtasia使用技巧,请持续关注Camtasia中文官网!
展开阅读全文
︾