

发布时间:2022-01-16 14: 13: 46
系统: windows 10 家庭版
软件版本:Camtasia 版本21.0.11
在日常学习办公中,经常会遇到需要录屏的情况,也经常会遇到一些人不知道怎么使用电脑录屏,下面讲讲windows系统怎么录屏,windows系统录屏怎么把声音录进去。
一、windows系统怎么录屏
想要在windows系统录屏,就需要用到录屏软件,比较好用的录屏软件有Camtasia,win10自带录屏软件等等。Win10自带录屏软件可通过WIN+G键启动系统录屏,但其无法跨窗口录制,功能局限性较大。下面以Camtasia为例讲解widows系统怎么录屏。
第一步
打开Camtasia软件,选择新建录制。进入软件录制界面。默认是录制电脑的整个桌面,如无需改动,直接点击启动开始录制。如需要修改录屏区域 ,在第一个选项倒三角处点击,自由选择,用鼠标选取区域即可。
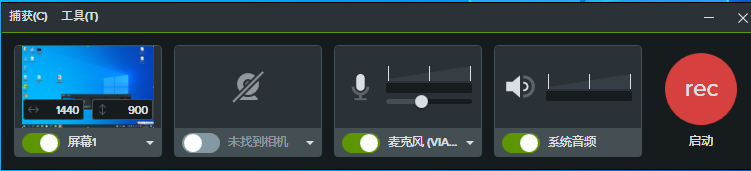
第二步:
开始录制后,会出现录制状态界面,等待录制结束,点击停止录制按钮或者按F10停止录制。

第三步:
录制好的视频,会自动进入视频剪辑界面。此处可通过拆分媒体,将录制中多余的部分拆分出来,然后选中多余部分,按delete键进行删除。
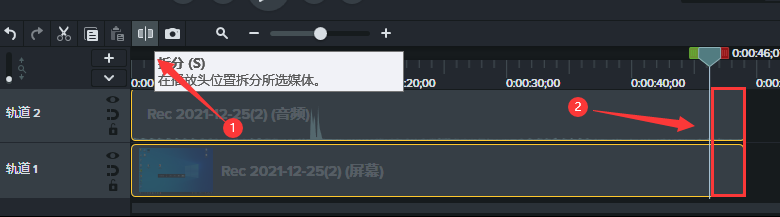
第四步
剪辑好的视频,在顶部菜单栏,选择导出,本地文件,根据需要选择要保存的视频格式和大小即可,等待视频渲染结束。windows系统录屏就制作好了。
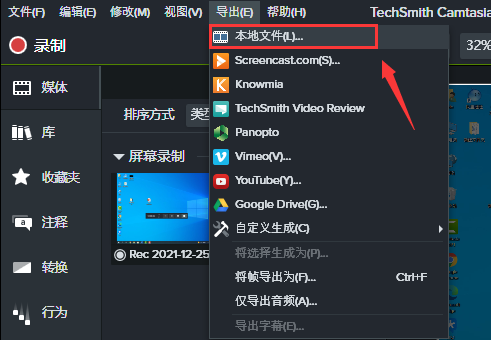
二、windows系统录屏怎么把声音录进去
在录屏时,经常需要录制一些旁白或者系统声音,那么windows系统录屏怎么把声音录进去,下面还是以Camtasia软件为例进行讲解。
第一步
打开Camtasia软件界面,在Camtasia软件录制界面打开麦克风和系统音频录制选项。这两个选项打开即可录制声音了。在这两个选项上方有音量状态提示框,麦克风音量可以拖动按钮调节。录制系统音量大小按下一步操作。
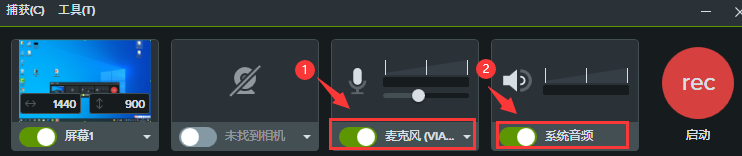
第二步
有时录制的声音很大,需要调小,可在桌面右下角点击小喇叭按钮,将音量调小。有时系统录制没有声音,也是因为这里静音引起的,关闭静音即可。
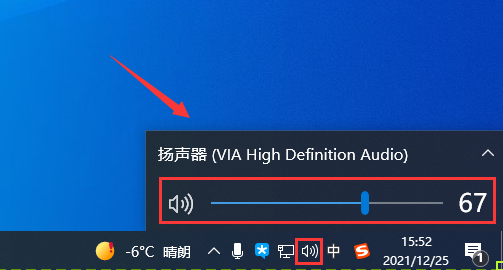
通过本文的学习 ,相信大家对windows系统怎么录屏,windows系统录屏怎么把声音录进去已有所了解。在windows系统中,掌握一款操作简单,录屏清晰的电脑录屏软件,可以很方便的进行windows系统录屏。Camtasia软件在录屏软件中,操作比较简单,因此受到众多需要在windows系统中录屏人群的喜爱。
作者:可可
展开阅读全文
︾