

发布时间:2023-12-20 14: 44: 00
品牌型号:联想E550C
系统:Windows11
软件版本:Camtasia 2023
微课视频是一种短小精悍的在线教育视频形式,通常时长在5到10分钟左右,观众可以在短暂的时间内获取到有用的信息。微课视频的目的是通过简洁明了的内容,向观众传递特定的知识点或技能,它的特点在于紧凑、便于消化和分享,这种教育形式得到了现今广大群众的欢迎。下面本文将介绍5分钟微课视频制作方法,微课录制后期制作方法的内容。
一、5分钟微课视频制作方法
制作5分钟微课视频,步骤主要分为以下几点。
1、明确主题,确定想要传达的信息,并将其分解为简洁明了的内容。
2、编写视频脚本,明确视频录制的流程,并准备视频中可能会用到的资料或素材,如图片或音频。
3、使用录屏软件录制课程视频。
4、对录好的视频进行编辑,添加各种效果,优化视频观看体验,如添加字幕、注释、光标、转场等。
整个流程中需要花费较多时间和心思制作的是微课视频的录制和后期编辑,推荐大家使用目前微课行业内用的较多的Camtasia录屏软件。它既能满足我们录屏的要求,又能满足视频后期制作的要求,且录好的视频清晰度高、播放流畅。它的交互性功能是为微课制作量身打造的一项功能,可以在视频某个时间点添加测验问题,增强与学生之间的交互。
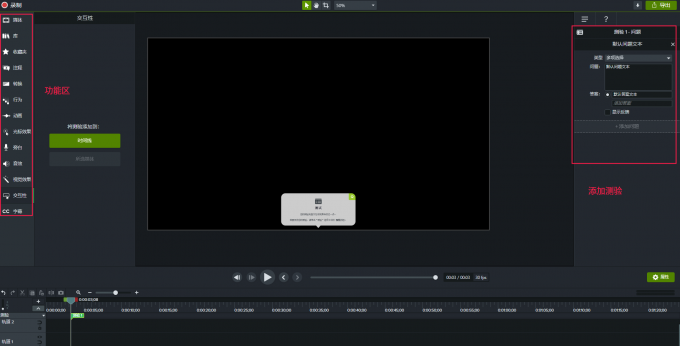
准备好视频脚本后,就可以开始用Camtasia录制5分钟微课视频了。点击“录制”按钮打开录制工具窗口,其中第一项功能是录制电脑画面,我们可以自己选择录制区域;第二项是录制摄像头画面,需要真人出镜的可以勾选;第三项是录制麦克风声音;第四项是录制电脑系统声音。

从工具栏中选择要录制的内容,点击“启动”,Camtasia会给予我们三秒的准备时间,倒计时结束后录屏正式开始。

5分钟微课视频时长非常短,因此我们在录制过程中尽可能利用时间来分享知识,对于一些无关操作,我们可以使用“暂停”按钮暂停录屏,处理完这些无关操作后再继续录屏。
录屏结束后点击“结束录屏”按钮,Camtasia会自动将录制好的视频放入视频轨中等待预览和编辑。

二、微课录制后期制作方法
微课录制完毕,需要进行一定的后期制作处理,以提高微课视频质量。
1、我们可以使用Camtasia的注释功能,对需要注意的重点内容进行标注。
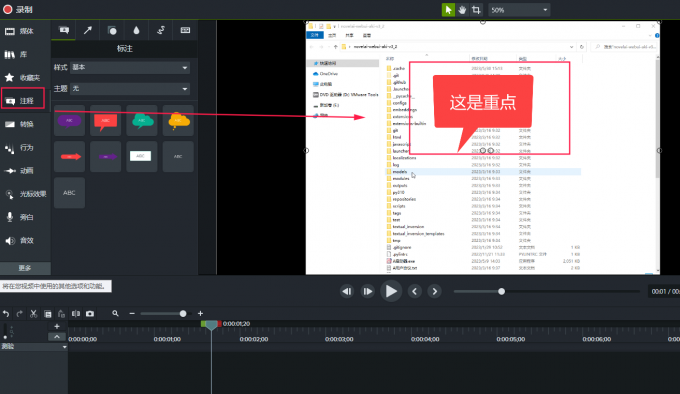
2、微课视频中鼠标代表着当前老师正在操作的位置,对于一些背景比较复杂的视频内容,观众可能很难注意到鼠标在哪,此时我们可以使用Camtasia的光标效果,突出鼠标显示效果。
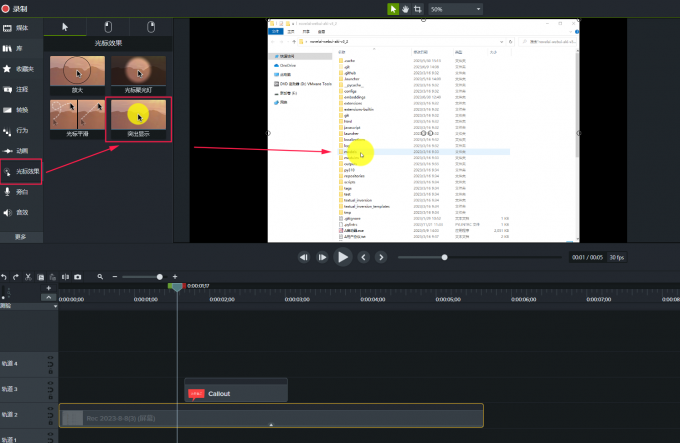
3、一段微课视频的灵魂在于字幕,没有字幕会大大降低观众们的学习效率,因此在后期制作时,最好使用Camtasia的字幕功能为视频添加字幕。Camtasia支持手动添加字幕、一键导入字幕和智能语音到文本等多种字幕添加方式,可以快速为视频加入字幕。
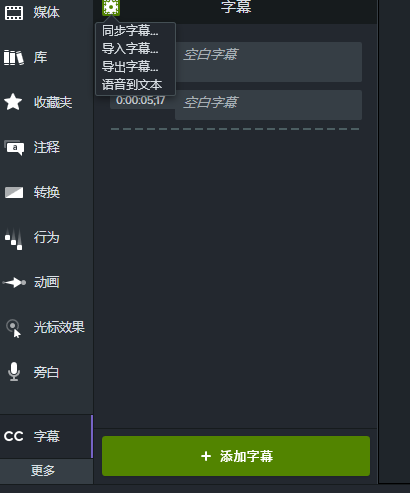
4、对于一些真人出镜的微课视频,还可以使用“视觉效果”中的移除颜色功能,一键移除人物背景的绿幕等,将人物“完美”嵌入视频内。
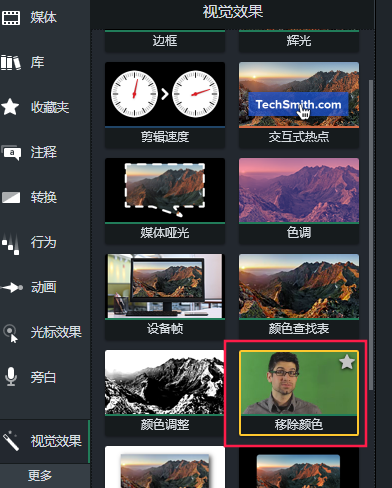
本文向大家介绍了5分钟微课视频制作方法,微课录制后期制作方法。主要采用Camtasia这款录屏制作软件进行制作,该软件非常适用于制作微课视频,可以轻松制作出引人入胜、内容丰富的微课视频,大家不妨去试试吧。
作者署名:包纸
展开阅读全文
︾