

发布时间:2023-12-21 11: 19: 00
品牌型号:联想小新pro16
系统:Windows11家庭中文版
软件版本:Camtasia
录制功能是Camtasia的重要功能,那么Camtasia studio软件能录制什么?Camtasia studio录屏的范围选择有哪些?下面的内容中我将为大家进行简单地介绍。
一、Camtasia studio软件能录制什么
Camtasia studio能录制的内容有很多:电脑桌面、游戏画面、PPT动画等等。那么,屏幕录制功能该如何使用呢?
1.打开Camtasia软件,在开始菜单中选择下图所示的新建录制。
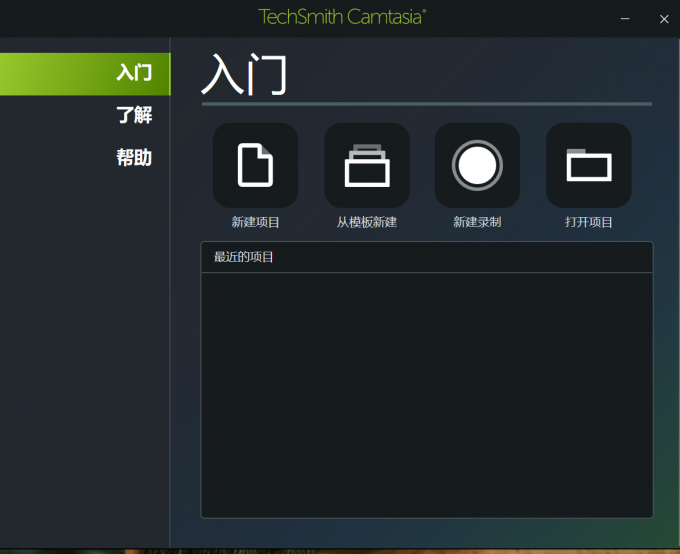
2.下图展示了Camtasia的录屏菜单。在屏幕选项中,修改长、宽的数值,可以更改录制的屏幕的范围。打开摄像头,可以边露脸边录制屏幕。此外,还可以选择是否录制麦克风音频和系统音频。
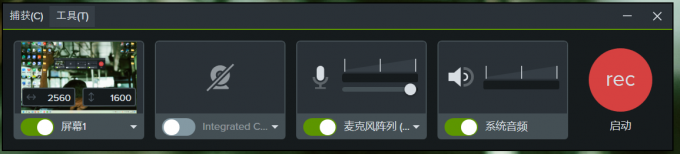
3.如果要录制PPT讲课的内容,使用Camtasia就更加方便了。在安装软件的时候,Camtasia中的录屏功能就已经被添加到PPT的菜单中。打开Microsoft PowerPoint软件,找到下图所示的“加载项”,点击录制。
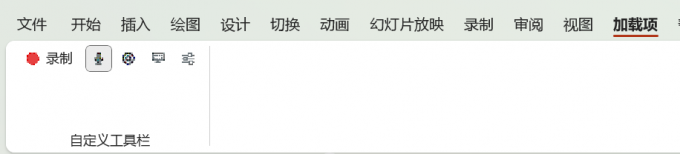
4.点击录制后,软件会自动进入到放映模式,屏幕右下角可以调整麦克风音量。准备完成后,单机开始录制。录制过程中可以使用快捷键暂停或者停止录制。
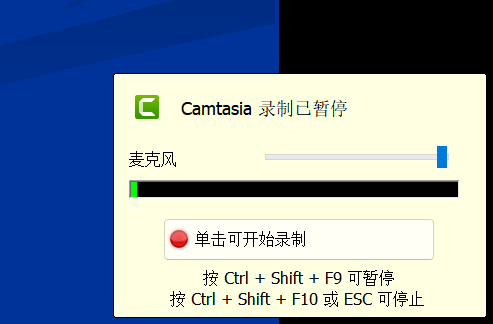
上文就是为大家介绍的Camtasia studio可以录制的内容了。Camtasia的录屏功能应用十分广泛,在很多工作场景中都可以使用,而且操作并不复杂。大家在阅读了上述内容后,可以自己尝试去录制视频。
二、Camtasia studio录屏的范围选择有哪些
Camtasia studio支持各种尺寸的录屏范围,在菜单中就可以进行设置。
1.如下图所示的菜单,可供选择的屏幕范围有全屏、宽屏和自定义区域。其中宽屏又分为1080p和720p,这两个选项会导致视频最后的清晰度有所不同。此外,如果你的视频是要发布在Instagram或者Facebook上,Camtasia已经设置了适配这两款软件的视频范围大小。你也可以直接更改长和宽的数值,选择自己想要的录制范围。
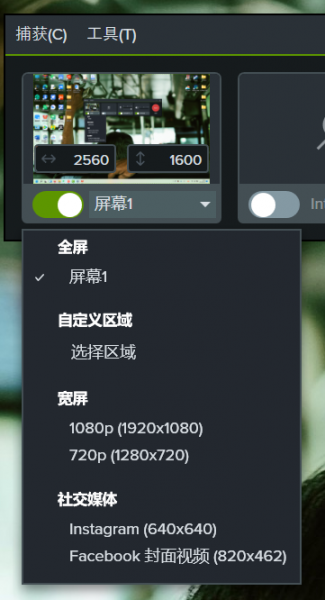
2.在自定义区域中,你将通过拖动鼠标自由选择录制范围。如下图所示,有颜色的部分是将会被录制的内容,外部的黑白部分将不会出现在最终的视频中。在框选的过程中,右下角会实时显示该区域的长和宽,供用户参考。
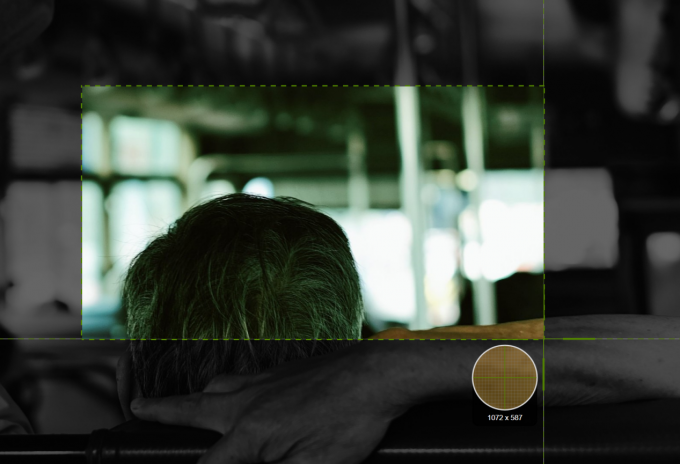
3.录屏的范围也可以在完成录制后进行更改。在Camtasia的视频编辑界面,找到上方的编辑-首选项,在其中的项目菜单中可以更改画布的规格。在该菜单中有着相对更多的选择。完成更改后点击确定就可以保存。
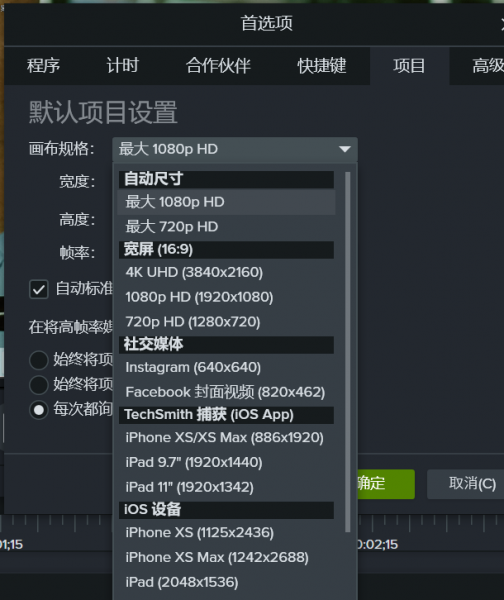
以上就是Camtasia studio软件能录制什么,Camtasia studio录屏的范围选择有哪些的全部内容了。在Camtasia中文网站中有丰富的文章等你去阅读,浏览网站,你可以学习到更多Camtasia的使用技巧。
作者:左旋葡萄糖
展开阅读全文
︾