

发布时间:2022-11-30 11: 30: 41
品牌:华硕
系统:win10
软件版本:Camtasia 2022
近年来由于疫情的影响,线上学习已经成为一种常态。老师在讲到重要知识点时,许多学生可能会用到手机拍摄或者电脑录屏功能来记录课堂知识,相比于直接用手机拍摄来说,电脑录屏稍显复杂且需要学习成本,那么本文就为大家解答camtasia录制屏幕没反应,camtasia录制屏幕后半段都是黑屏的此类问题,希望能对大家有所帮助。
一、camtasia录制屏幕没反应
1.在使用软件遇到问题时,我们通常需要排除硬件或软件方面的问题。如下图所示,这是windows系统在运行Camtasia时要求的最低配置和推荐配置,我们需要确认自己的电脑配置是否可以正常运行软件。
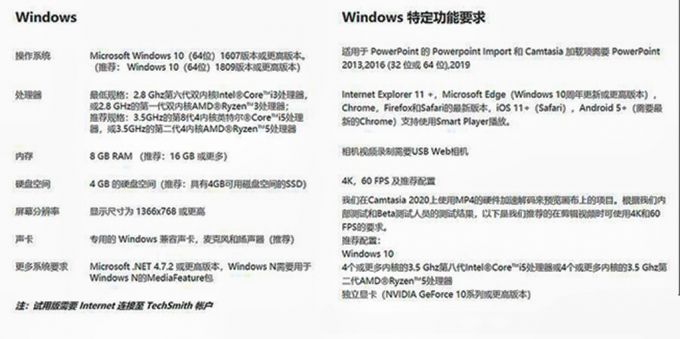
2.确认自己的电脑配置可以正常运行软件后,我们开始排除软件方面的问题。我们需要使用鼠标的右键点击电脑桌面上的Camtasia图标,然后在弹出的菜单栏中,找到并点击“属性(R)”的选项。
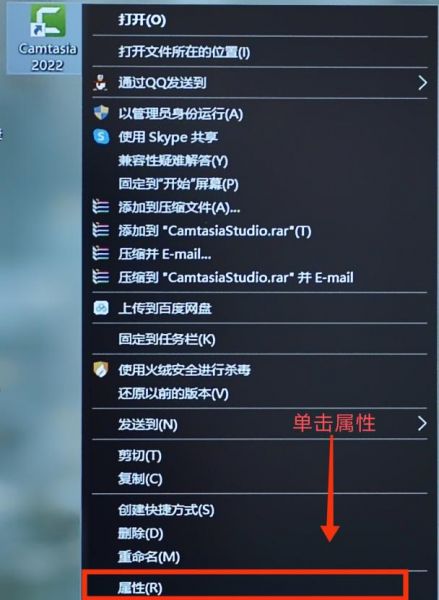
3.单击“属性(R)”的选项后,软件会弹出Camtasia属性栏,我们在兼容性一栏找到兼容模式,勾选“以兼容模式运行这个程序”,选择windows8。在设置栏勾选“以管理员身份运行此程序”,全部勾选之后选择确定。
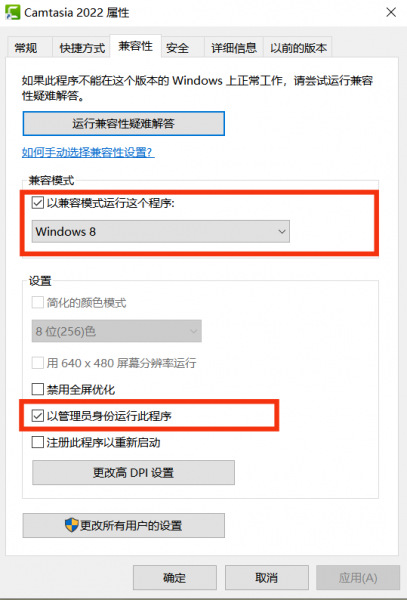
4.最后我们重新回到电脑主页面,使用鼠标双击打开Camtasia,在软件的主页面找到“新建录制”的选项并点击。
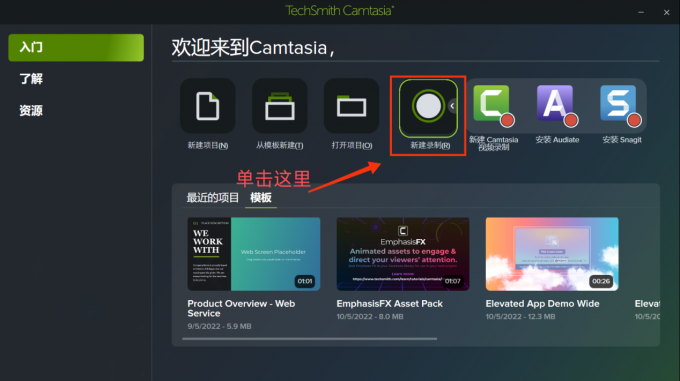
5.点击录制功能后,软件会在屏幕上弹出一个录制视频工具栏,我们点击录制按钮后,即可发现软件已经可以正常录制视频。
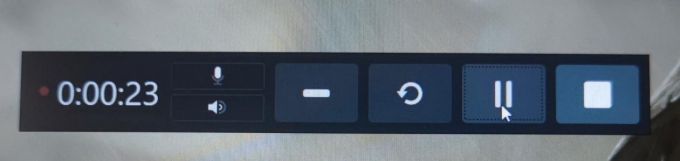
二、camtasia录制屏幕后半段都是黑屏
1.录制屏幕后,遇到了视频后半段是黑屏的现象,一般这种情况都是软件设置没有配置正确。打开Camtasia软件,在软件左上角的菜单栏找到“编辑”选项并点击。
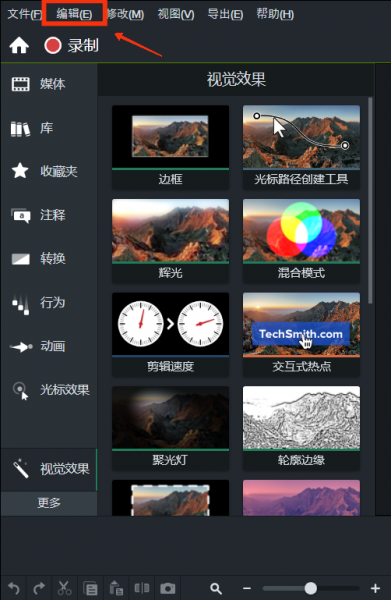
2.点击编辑选项后弹出下划列表,在列表中找到“首选项”选项并点击,也选择Ctrl+,快捷键快速打开首选项菜单栏。
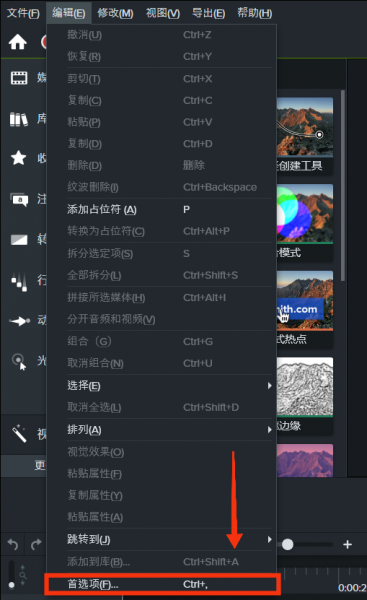
3.进入首选项界面后,点击最右边的“高级”功能选项。
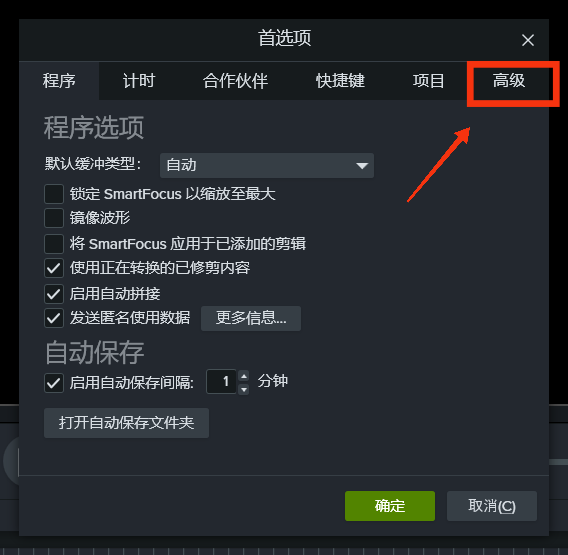
4.点击高级功能选项后,我们可以看到在“硬件加速”项目栏中,软件默认使用GPU进行视频缩放和效果,这是导致视频后半段黑屏的主要原因之一。
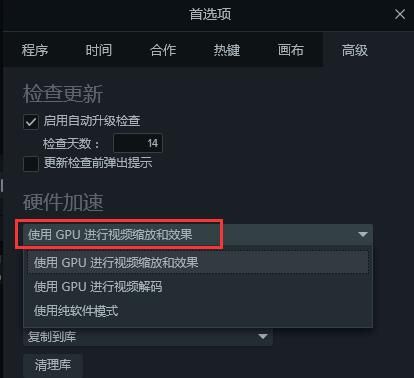
5.将硬件加速更改为“使用纯软件模式”,软件会提示更改将在重新启动Camtasia后或使用新项目时生效,这时我们只需点击确定键后重启Camtasia软件,再次导入刚刚录制好的视频,即可发现黑屏的部分已经恢复正常。
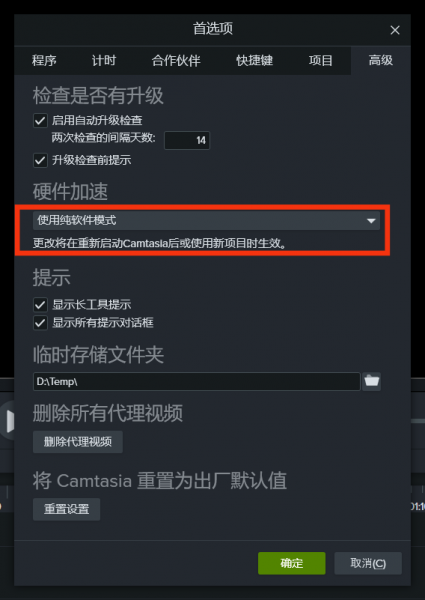
6.如果上面的办法无法解决视频后半段黑屏问题,也有可能是录屏工具录制时程序编码错乱或者录制的视频格式不通用,针对这一情况,我们可以在录制工具栏中进入Rec首选项,将录制编码器设置为H.264,确定后重启录制工具,这样能有效解决黑屏问题。
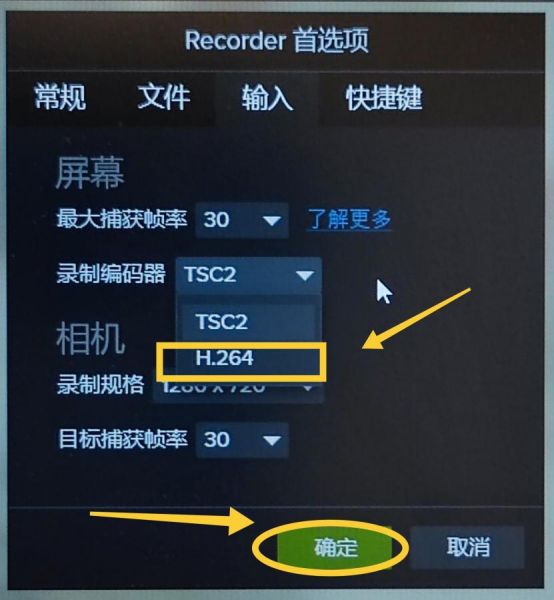
7.在按照上述办法对软件进行设置后,发现录制视频依旧存在着前半段正常播放,后半段黑屏的情况。
那可能就是遇到了禁止录制画面片段,这种情况爱打游戏的笔者也经常遇到,一般游戏过程中遇到一些特殊的游戏片段时,画面提供商为了保护版权从而禁止软件录制屏幕,遇到这种情况时不建议强行录制画面,可以尝试向画面提供商付费获得正版授权。
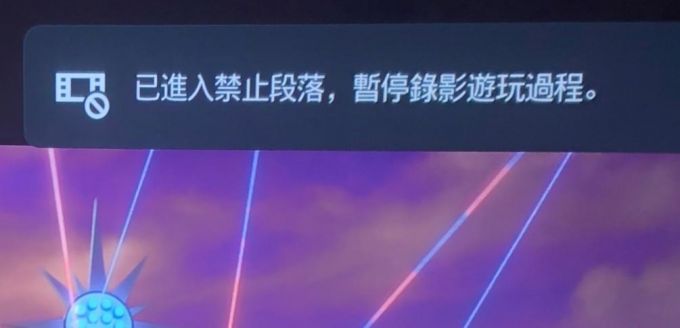
总结:相信大家看到最后已经知道camtasia录制屏幕没反应和camtasia录制屏幕后半段都是黑屏的各类解决办法了,由于篇幅有限,还有其他很多问题笔者在本文中没有提到,大家可以登录camtasia中文官网查询其他问题的解决办法,希望大家能够认真地观看并按照上方步骤操作,就能轻松解决这些问题。
署名:李京宸
展开阅读全文
︾