

发布时间:2022-04-29 16: 21: 02
品牌型号:惠普星14
系统:Windows 10
软件版本:Camtasia 2021
当我们看电影或听网课时,遇到一些想要录制的片段,那么该如何操作呢?本文将介绍电脑怎么录制屏幕,电脑录制屏幕怎么录制内部声音。我们可以直接使用电脑自带的软件XBox录制屏幕,也可以选择安装专业的软件进行录制,像Camtasia 2021就是一款很值得选择的专业电脑录屏软件,并且它还是一款视频编辑器,我们可以直接用它对录制好的视频片段进行剪辑。
电脑录制屏幕一般需要使用相关的电脑录屏软件,下面讲解如何使用电脑录制屏幕。
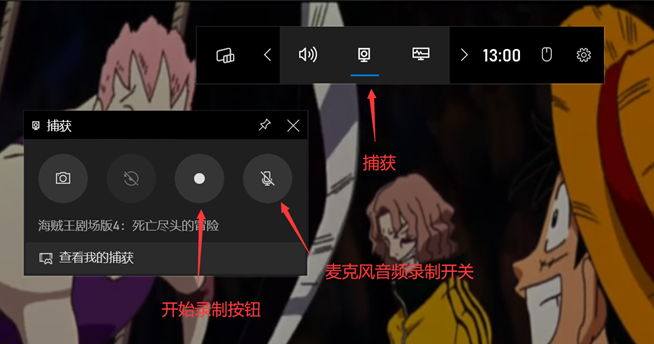
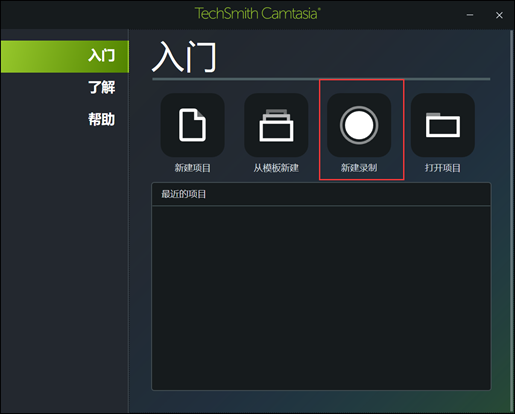
在Camtasia Rec中可以调整录制区域、USB外接设备、系统音频、麦克风音频等录制选项,设置完成后,单击红色按钮“rec”,就可以开始录制电脑屏幕了。
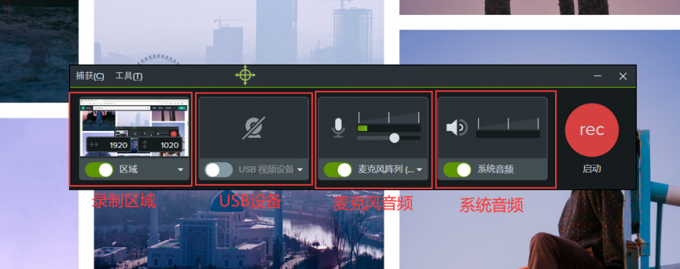
当我们录制一些网课和电影时,一般都想在录制屏幕的同时录制系统内部的声音,即原视频的音频部分,那么我们该如何操作呢?下面开始讲解。
在上一部分的介绍中,我们可以看到win10自带的软件只能录制麦克风的音频,因此选择使用Camtasia录制内部声音。
在Camtasia Rec的设置栏中,我们要确保最后一项系统音频处于开启录制的状态,这样录制时,就能录制内部的声音了。
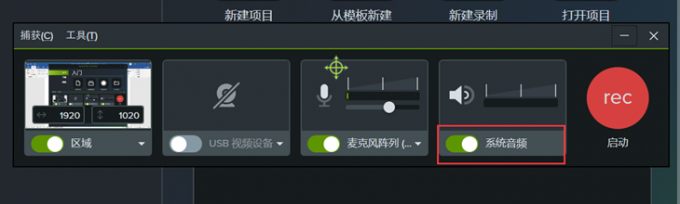
为了确保声音的清晰度,我们可以选择只录制系统音频,此时我们就需要将麦克风音频的录制状态设置为“关闭”了,操作完成后,设置栏状态如下图所示。
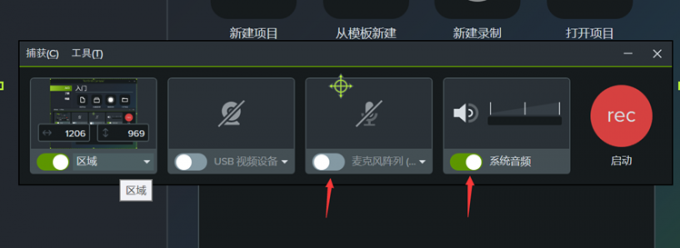
我们录制好带有系统内部声音的视频后,想要再给它后期添加背景音乐,那么我们该如何操作呢?下面介绍如何使用Camtasia给视频添加背景音乐。
1.当我们用Camtasia录屏且录制完内部声音后,会直接进入Camtasia编辑器,可以看到时间轴轨道1上看到视频的电脑屏幕录制内容,我们首先将合适的背景音乐文件导入媒体库,再将其直接拖入到轨道2中即可。
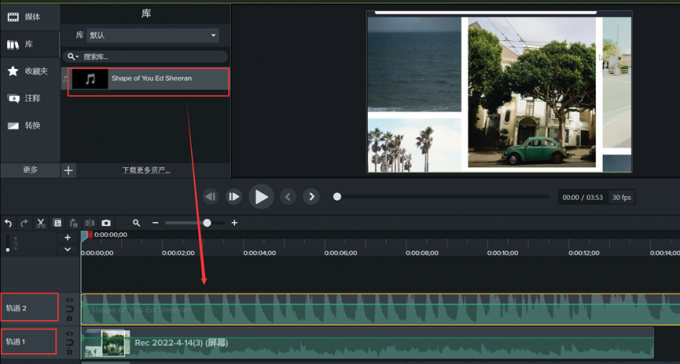
2.我们可以看到音频内容是过长的,此时我们可以在时间轴上选定合适的节点,单击鼠标右键,单击“全部拆分”选项,音频就被分成了两部分,此时我们就可以删除音频的多余部分了。

3.清除多余音频后的效果如下图所示。
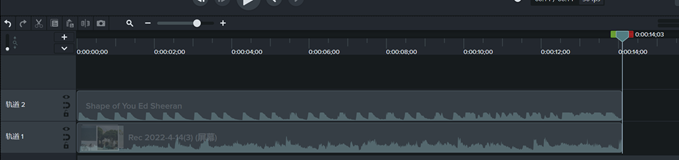
总结:本文主要介绍了介绍电脑怎么录制屏幕,电脑录制屏幕怎么录制内部声音,以及如何使用Camtasia给录屏视频添加音频。Camtasia具有丰富的录屏功能和视频编辑功能,可以满足日常使用的大部分需求,想要学习更多内容,可以前往Camtasia中文网站。
展开阅读全文
︾