

发布时间:2022-04-27 19: 57: 01
品牌型号:惠普星14
系统:Windows 10
软件版本:Camtasia 2021
当我们录制网课、录制课件、录制游戏时,有时就需要对电脑屏幕进行局部录屏,那么该如何实现这种需求呢?本文将会介绍怎么录制局部视频、怎样只录制一部分屏幕。而Camtasia 2021是一款专业的电脑录屏软件和视频编辑软件,常被用来录制电脑屏幕的局部视频。
我们该如何使用电脑录制局部视频呢?下面进行详细的讲解。
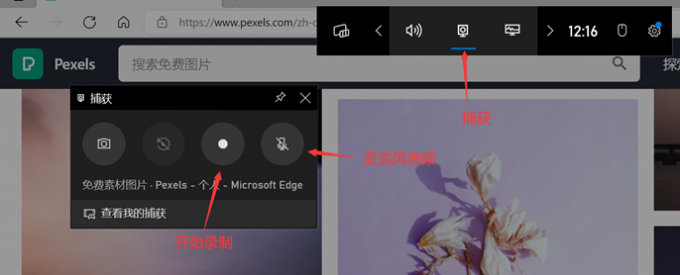
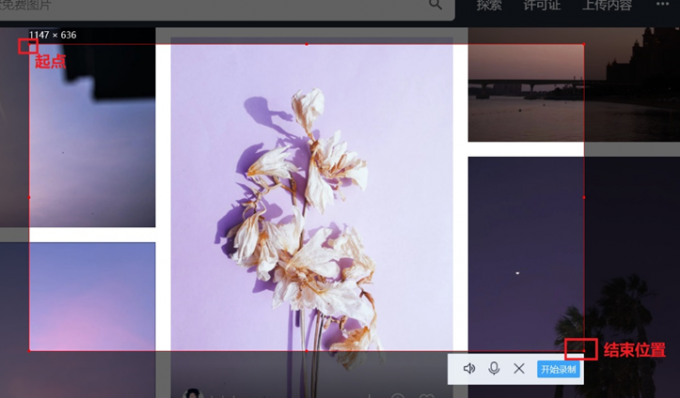
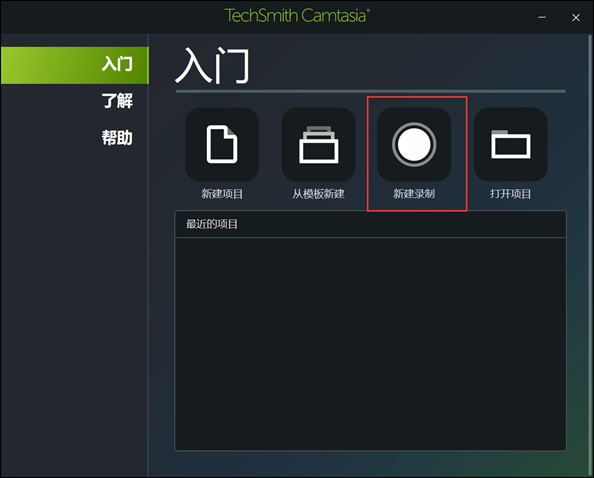
我们可以拖动绿色虚线矩形四周的空心正方形改变录制区域大小,还可以拖动中心的“准星”移动录制区域,设置好录制区域后,单击红色按钮“rec”,就可以开始局部录屏了。
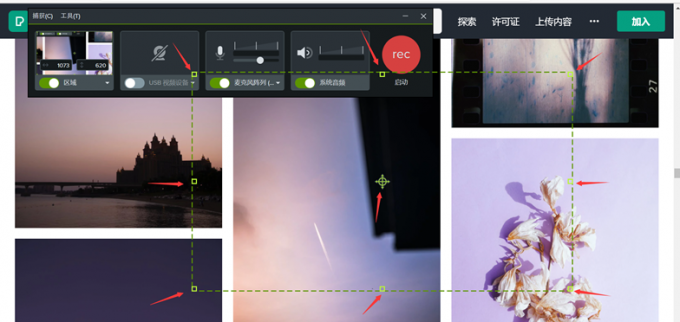
QQ的录屏功能只有简单的几项功能,而Camtasia的功能要丰富很多,因此,Camtasia更合适用来录制局部视频。
上面介绍了QQ的局部录屏功能以及Camtasia基本的局部录屏功能,除了上述录制区域选择方法,Camtasia还有四种区域录制的选项,使用者可以根据需求进行选择。下面继续介绍如何使用Camtasia录制一部分屏幕。
1.找到Camtasia Rec第一项“区域”设置,在它的下拉列表中可以看到有四种选项,其中的“全屏”、“宽屏”、“社交媒体”三项是固定的区域大小,选择后,通过拖动改变区域的位置。以“宽屏”中的720p大小为例,效果如下图所示。
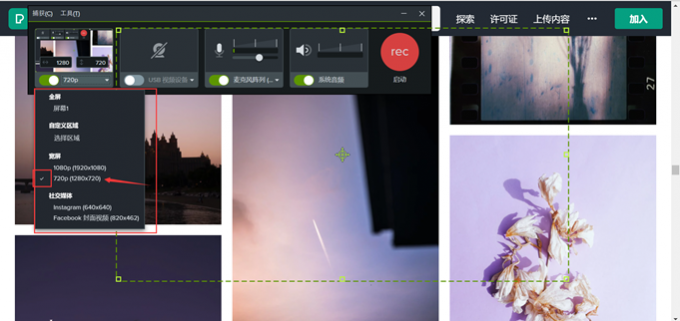
2.而Camtasia Rec“区域”中的“自定义区域”设置,可以帮助使用者将录制区域设置在一个软件窗口或窗口的一部分之上,单击该选项后开始选择区域,效果如下图,彩色区域就是目前将选中的录制区域,移动鼠标并确定好区域后,单击即可。
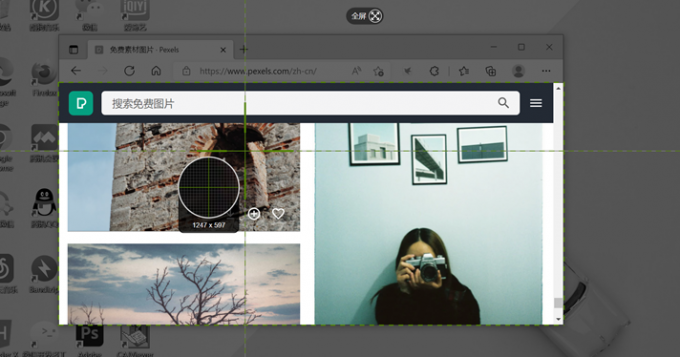
在使用Camtasia录制一部分屏幕时,可以根据自己的需求选择设置录制区域的方式,能够得到更好的录制效果。
三、怎么加强局部视频中光标的显示效果
在录制网课、录制课件时,我们可能需要通过鼠标的光标指明讲解内容所在的位置,但光标在显示效果上没有那么明显,此时我们就可以使用Camtasia的视频编辑功能对局部录制视频进行处理了。
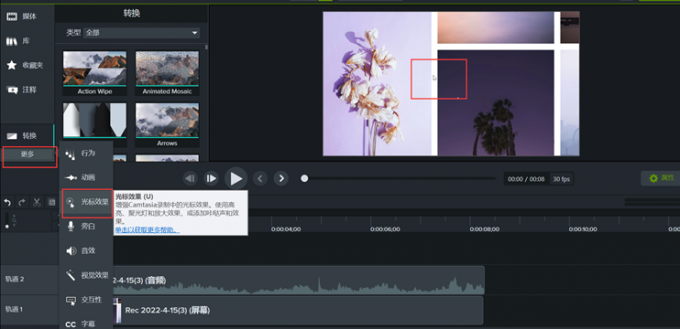
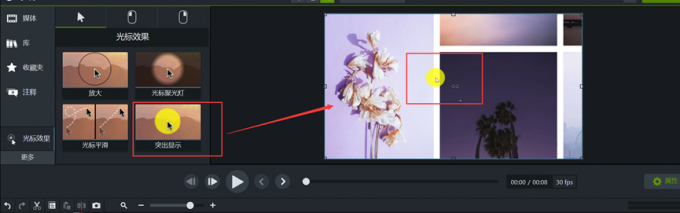
总结:本文介绍了怎么录制局部视频、怎样只录制一部分屏幕,以及如何使用Camtasia加强视频中光标的显示效果。相对于其他具有电脑屏幕录制功能的软件,Camtasia是更加专业的,可以满足使用过程中的大部分需求。如果想了解更多内容,可以访问Camtasia中文网站。
展开阅读全文
︾