

发布时间:2024-01-02 11: 05: 00
品牌型号:联想小新pro16
系统:Windows11家庭中文版
软件版本:Camtasia
录屏是Camtasia的常用功能。在录屏过程中,如何将无需录制的内容隐藏起来?在录制完成后,又该如何将多余的画面裁剪掉呢?接下来我为大家讲解:电脑录屏怎么录一小块区域,电脑录屏怎么裁剪多余画面。
一、电脑录屏怎么录一小块区域
如果在录屏的过程中只需要录制一小块区域,可以使用Camtasia中自定义录制区域的功能。
1.打开Camtasia的录屏菜单,在如下图所示的菜单中选择自定义区域功能。
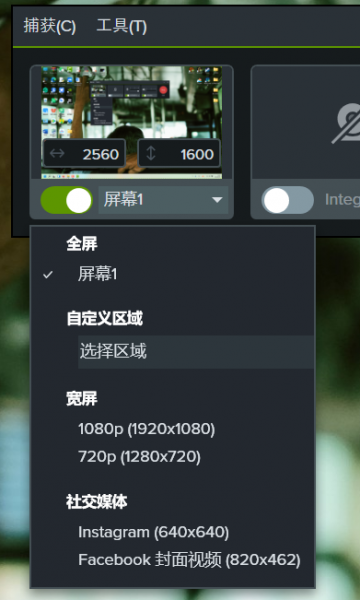
2.拖动鼠标,可以更改要录制屏幕的范围。如下图所示,其中有颜色的部分是将要录制的内容,而周围的黑白区域则不会被录制。在框选录制范围时,区域的右下角会实时显示该区域的宽度和高度,供用户参考。
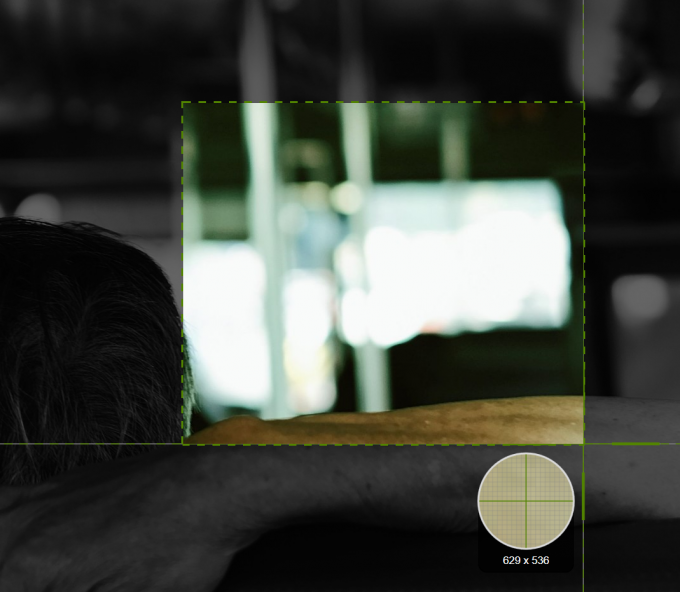
使用Camtasia的自定义区域录屏功能,可以将无需录制的内容隐藏,使用户更好地专注于屏幕的某一区域。
二、电脑录屏怎么裁剪多余画面
在录制完成中,如果发现有一些画面是多余的,那么该如何将这些部分删除呢?
1.打开Camtasia的编辑界面,在视频监视器的上方找到裁剪功能并点击,此时画面会进入裁剪模式。通过拖动画面的四周,可以将画面边缘不需要的内容裁剪掉,再导出的时候就不会显示这些画面。
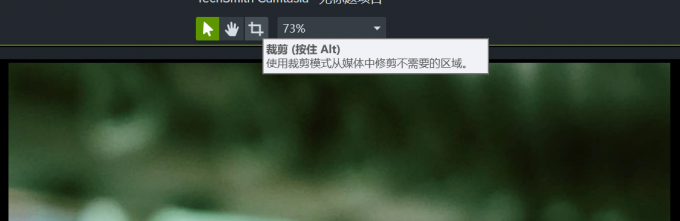
2.除了拖动画面直接进行裁剪,还可以在右侧的功能栏中,重新设置画面的宽度和高度。原画面超出的部分将会被自动裁剪掉。
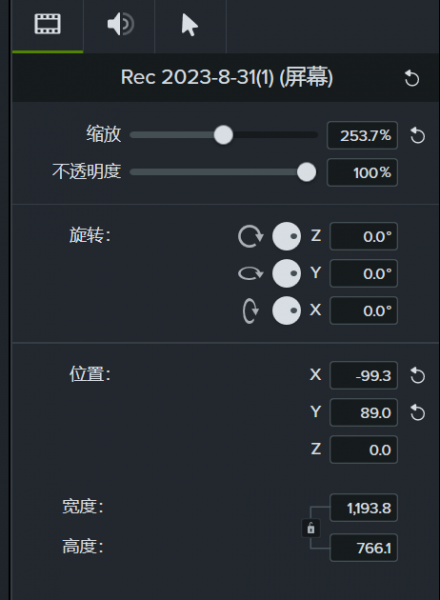
以上就是为大家介绍的使用Camtasia裁剪多余画面的两种方法,大家可以选择自己适合的使用。
三、Camtasia如何编辑画中画视频
在录屏过程中,如果开启了相机,那么相机捕获的内容就会以画中画的形式保存在视频素材中。那么,如何对画中画进行编辑呢?
1.在编辑之前,首先确保画中画视频已经录制,要注意开启Camtasia应用访问相机的权限。以Windows系统为例,打开设置中的隐私和安全性,选择让桌面应用访问相机,开启相机权限。
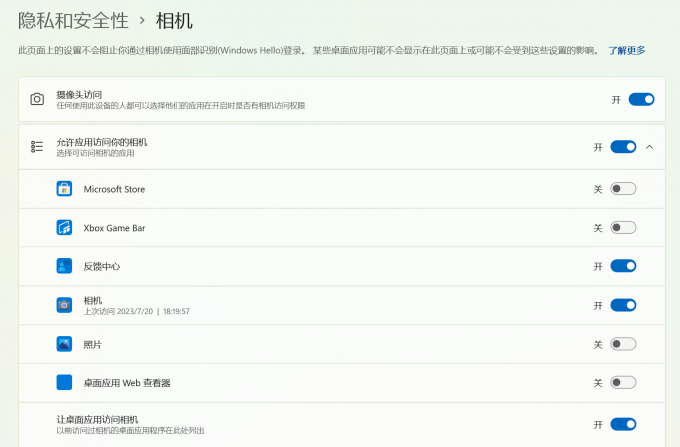
2.在录制过程中开启相机,就可以录制画中画视频了。完成录制后,画中画视频会呈现在录屏内容的右下角。选中该画面,就可以对该画面的位置进行更改,同时也可以更改该画面的尺寸大小。
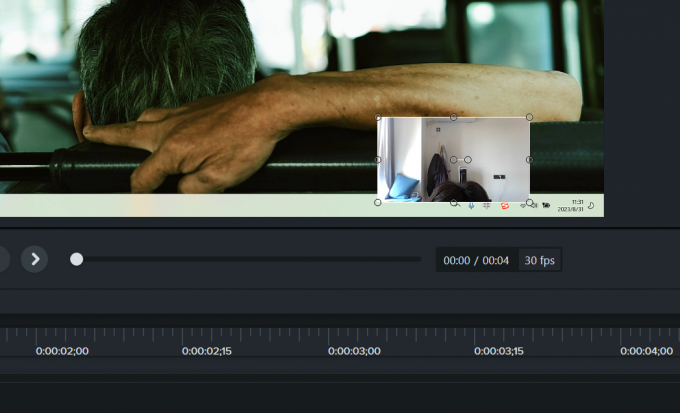
3.如果想对该画面进行剪辑、添加效果等操作,在下方的时间轴中找到“相机”一行对应的素材,选中即可开始进行编辑。
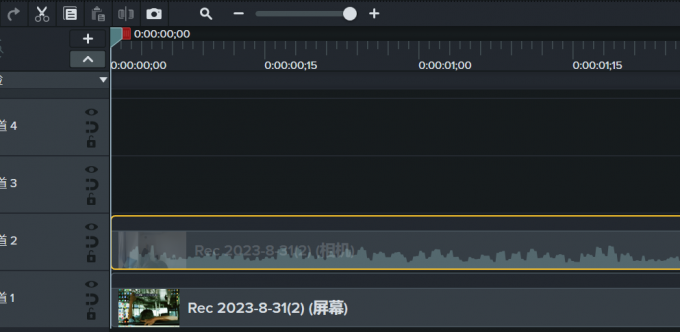
以上就是电脑录屏怎么录一小块区域,电脑录屏怎么裁剪多余画面的全部内容。关于Camtasia的录屏功能,如果你想学习更多使用技巧,欢迎访问Camtasia中文网站阅读相关文章。
作者:左旋葡萄糖
展开阅读全文
︾