

发布时间:2023-12-27 10: 25: 00
品牌型号:联想小新pro16
系统:Windows11家庭中文版
软件版本:Camtasia
视频的大小一般和视频的画质成反比,视频的画质越高,所占的电脑存储空间就越大。如果电脑存储空间较小,我们该如何将其保存下来呢?接下来我来为大家介绍:录屏视频太大了怎么缩小,录屏视频太大怎么保存下来。
一、录屏视频太大了怎么缩小
如果录屏视频太大了,可以尝试将画面的尺寸缩小。缩小画面尺寸有两种方式:一是在录屏的时候缩小录屏范围,二是在录屏完成后进行裁剪。
1.在录屏之前,可以修改录制的屏幕范围。如下图所示的菜单,如果认为画面过大,可以选择较小的720p。此外,还可以通过使用自定义区域功能,自由截取需要录制的屏幕画面。
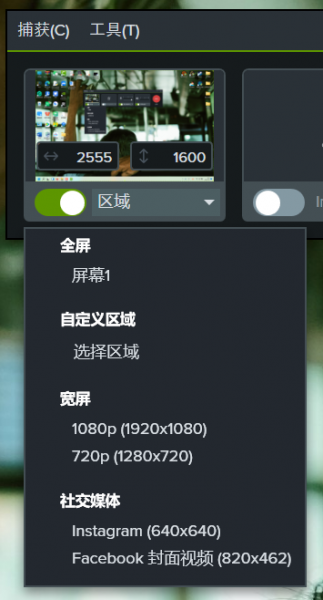
2.录屏完成后,在Camtasia的编辑界面也可以更改视频的画面大小。将素材拖动到下方的时间轴中,选中该素材,点击监视器的上方的裁剪功能,进入裁剪模式。进入裁剪模式后,拖动即可改变画面的大小,可以用这种方式将画面边缘多余的部分删去。
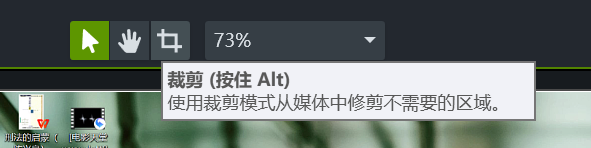
3.除了使用裁剪功能,还可以通过直接改变视频宽度和高度的方式来裁剪画面。在右侧的视频属性中,找到宽度和高度,重新输入参数即可。点击数值左侧的锁,可以选择在更改数值时是否锁定宽高比。
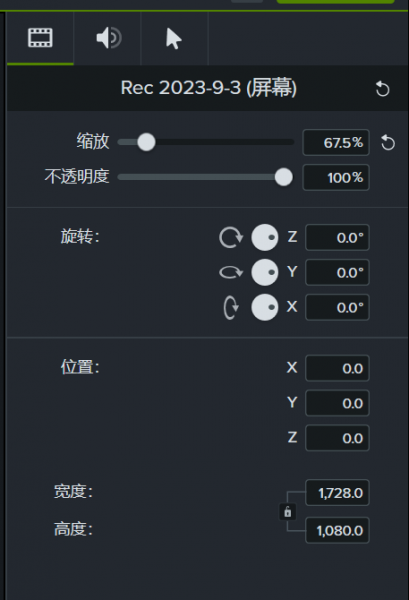
以上就是为大家介绍的两种更改录屏画面大小的方式,大家可以选择适合自己的方式使用。
二、录屏视频太大怎么保存下来
如果录屏完成后,发现视频素材太大,而电脑存储空间又较小,该如何更改使视频保存下来呢?
1.在完成视频编辑后,在上方的菜单中找到导出功能,选择导出为本地文件。
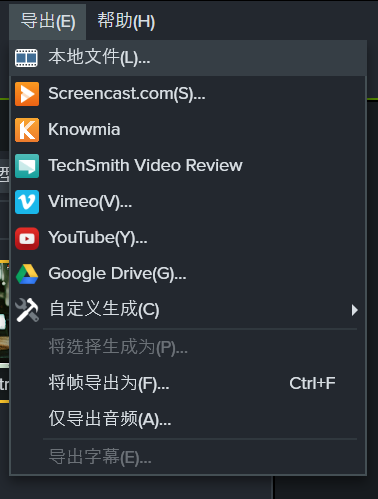
2.在Camtasia生成向导的第一步,可以直接选择将视频导出为不同分辨率的MP4格式。如果电脑存储空间较小,可以尽量选择较小的480p。如果不想选择将文件导出为MP4格式,那么可以点击自定义生成设置,在后续的设置中更改视频大小。
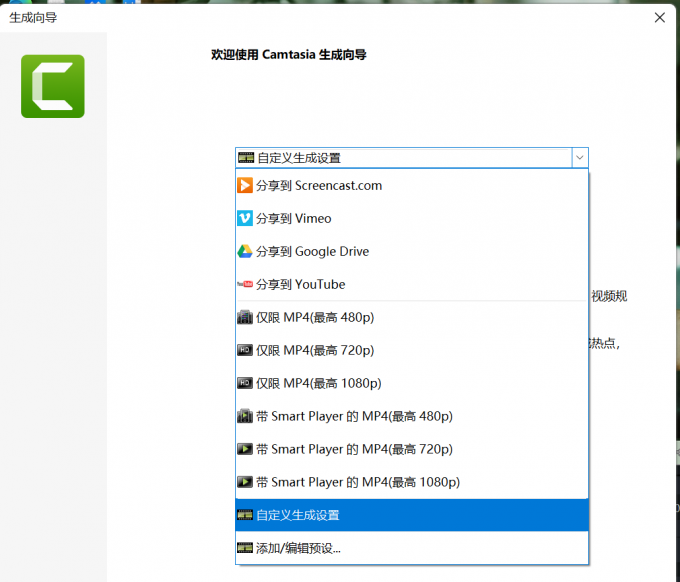
3.如果选择了自定义生成设置,在下图所示的视频设置中可以更改视频文件的大小。拖动右侧的滑块,向左是较小的文件大小,但是视频画质会有下降;向右是更高的视频质量,相应的文件大小也会增大。此外,还可以通过更改帧率调整视频文件大小,如果60fps较大,可以尝试调整到30fps。
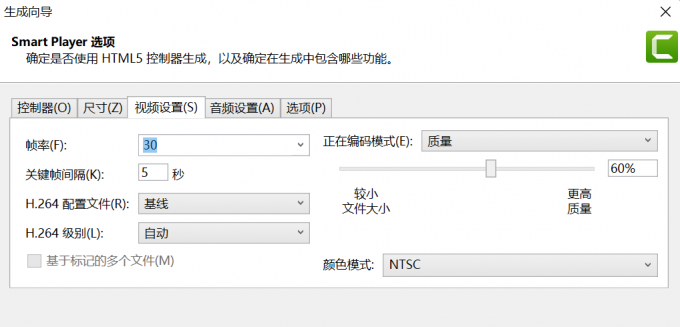
以上就是录屏视频太大了怎么缩小,录屏视频太大怎么保存下来的全部内容。在导出视频时,要综合考量视频大小和视频质量两个因素。如果你在使用Camtasia的过程中遇到了其他问题,欢迎访问Camtasia中文网站阅读文章寻求解决方案。
作者:左旋葡萄糖
展开阅读全文
︾