

发布时间:2019-10-09 10: 27: 57
昵名
编辑完视频后对其输出是一个必要的步骤,我们可以在输出前完善视频的播放等设置,保证视频的高质量。那么在我们使用Camtasia Studio编辑完视频后该怎么输出呢?我将结合案例使用Camtasia教程的视频为大家进行输出演示。
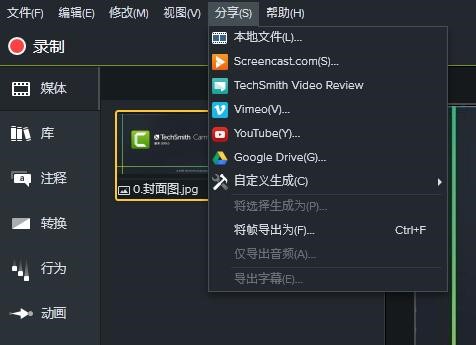
如图,在输出视频文件时我们在Camtasia上方的导航栏中找到“分享”这一栏,点击它我们就可以看到其中的选项。在这里我们选择“本地文件”,因为视频文件输出时我们要选择一种输出方式,而这些输出方式在“本地文件”的后续选择中都会出现。
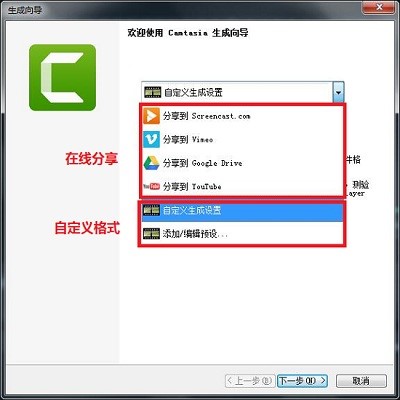
选择本地文件后会出现一个生成向导界面。在这里我们就可以对我们要输出的方式进行选择了。我们可以看到一些在线分享和自定义的输出格式。在本文中我们以“自定义生成设置”为例来自己定义输出格式的设置。
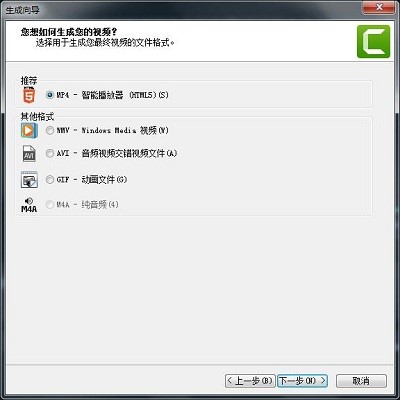
选择了自定义生成后,点击下一步会出现对最终视频文件的输出格式的选择。如图,我的界面中有MP4、WMV、AVI、GIF几种格式,我则根据系统推荐的选择了MP4格式进行输出。其实在这里我们可以选择我们需要的格式,或者也可以采取系统推荐的格式。选择后点击下一步。
接下来我们进入到控制器及视频设置的界面。在控制器的设置中,我们勾选控制器生成时,视频下方就会有一个控制器,相应地,我们可以对控制器的控件和缩略图等进行相关设置;反之则没有控制器,我们也无法对控制器进行设置。
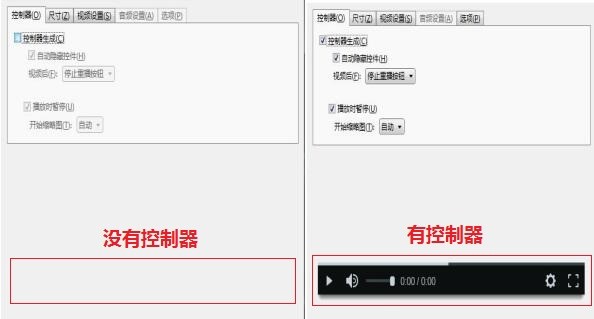
在尺寸和视频设置的界面中,我们主要对视频播放的尺寸大小、帧频及质量进行调整。尺寸我们可以采用视频录制时的尺寸。视频的编码模式我们一般使用质量模式。
如图,在图片的标注区域我们可以选择文件的质量。在75以上时生成文件会更大,而且文件质量并不会有明显的增加。所以一般我们选择70至75之间。
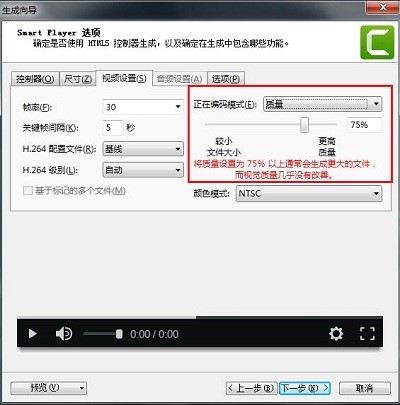
完成以上的设置之后我们继续点击下一步。接下来就是对信息和水印的设置了。我们可以在视频中添加上作者和视频版权的信息,增加视频的版权和辨识度。同样地我们也可以为视频增加水印,防止他人非法使用使我们的权益收到侵害。这些在以后我们会进行具体的介绍。
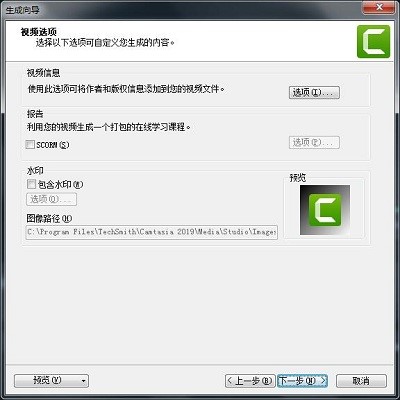
最后一步就是为文件命名以及设置它的位置了。我将要输出的文件命名为test01,存放在D盘我的文档中的Camtasia文件夹里。然后我们可以在下面看到还有三个勾选的设置。
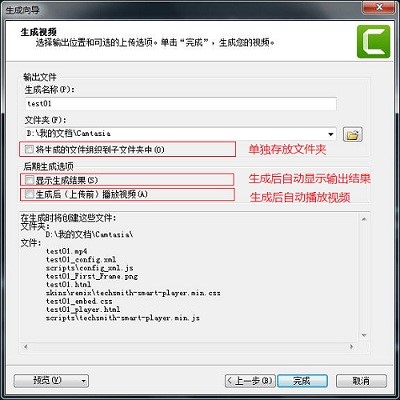
第一个是设置输出文件是否存放到单独的文件夹;第二个是用来设置生成文件后是否自动显示输出的结果;第三个则是设置生成后是否自动播放。在生成文件前我们可以根据我们的需要勾选相应的设置,但是本文实例中我都不勾选。然后点击完成,此时文件就输出了。
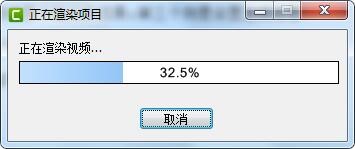
以上就是一个输出视频文件的过程了,以后我们在使用Camtasia编辑完文件后就可以按照上面的过程进行输出设置。
如果我们经常要采用一个同样的配置进行输出,那我们还可以先自己编辑添加一个预设配置,这样在以后的输出中直接进行选择就可以了。下次文章中我将为大家介绍如何为Camtasia添加一个预设的输出配置。敬请期待!
展开阅读全文
︾