

发布时间:2019-08-06 09: 54: 09
众所周知,Camtasia Studio是一款视频编辑软件,我们经常会用到Camtasia来处理我们刚录制好的视频,那么对于视频中音频的处理,Camtasia又是怎么做的呢?当然在专业程度上某些时候或许比不上专业的音频制作软件,但编辑修改视频中的音频还是绰绰有余的。
接下来就为大家介绍一下如何使用Camtasia进行音频编辑的工作。
首先在媒体窗口导入音频文件,同时也在时间轴中打开对应窗口。
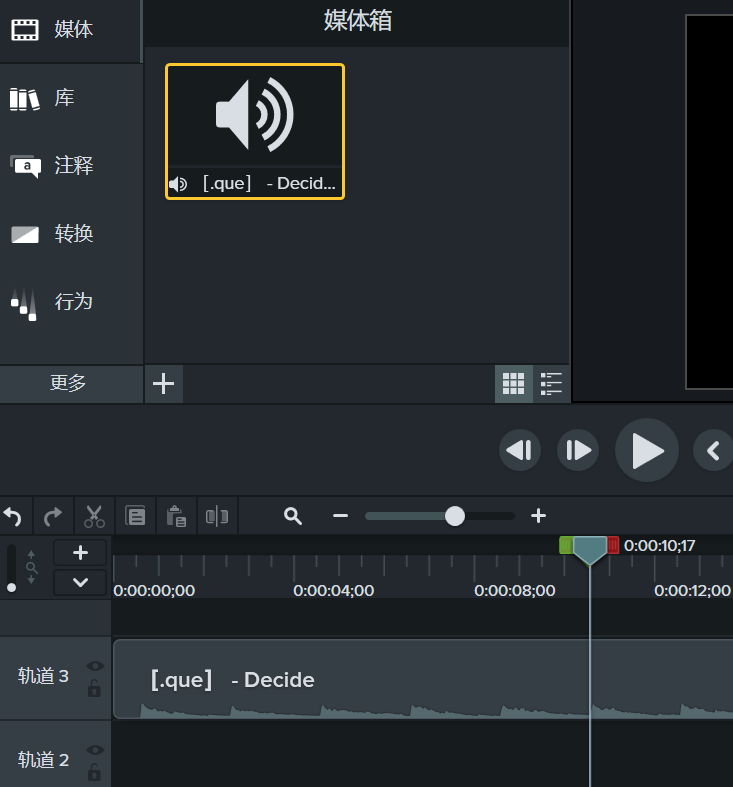
图片1:Camtasia导入音频文件
音频文件的编辑方式和视频文件是基本相同的,就是可能会有点麻烦的是没办法在时间轴上直观地感知编辑效果。
修剪音频、拆分、剪切等操作都是可以参考视频文件的操作方法的。
修改音频音量。
音频的音量修改是编辑中一个必用的操作,在修改音频的音量的时候,点击时间轴中的文件,会在文件中看到一条绿色的水平线,这条线就表示音频文件的音量。
当鼠标光标放在这条水平线上,会变成上下箭头的可拉伸状态。向上或向下移动这条线,就可以达到修改音频音量的目的。

图片2:Camtasia改变音量
使用音频点。
使用音频点可以将音频的音量线分割为几段,分别进行音量的调整。添加音频点时,双击音量线,即可在双击位置出现一个绿色的小点,默认第一个点在时间为0处。
当拖动音频点之间的线时,会牵动整个音量线的高度;仅拖动音频点时,只会改变相邻的量部分音量线的高度。

图片3:Camtasia使用音频点
添加音效
在Camtasia中还可以为音频文件添加音效,缺点就是效果比较少,但都实用。
这里的效果有快速创建音频点和添加淡入淡出效果等其他常见操作的功能,在添加效果时,和编辑视频一样,要将选中的效果拖动到时间轴选中的窗口中,点击是不行的。
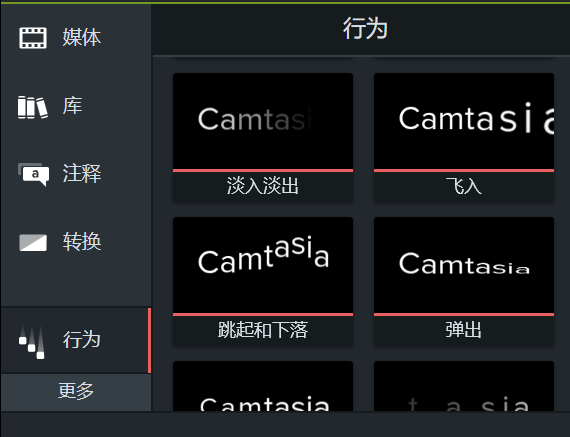
图片4:Camtasia为音频添加效果
以上就是使用Camtasia进行音频编辑中最常见的几个操作啦,希望大家都可以制作出优秀的视频和音频文件哦。也欢迎大家进入我们的Camtasia中文官网查看更多资料。
展开阅读全文
︾