

发布时间:2024-03-04 10: 00: 00
品牌型号:联想小新pro16
系统:Windows11家庭中文版
软件版本:Camtasia
你是否很好奇影视大片中那些气势恢宏的背景是怎么做出来的?为什么天气预报时主持人的背景可以进行切换?这些其实都用到了绿幕技术。通过预先录制绿色背景的视频,后期就可以实现换背景的效果。接下来我将为大家介绍:Camtasia Studio怎么抠绿幕,Camtasia Studio如何抠人物。
一、Camtasia Studio怎么抠绿幕
使用Camtasia Studio抠绿幕很简单,只需要用到一种效果。
1.先将需要使用的绿幕素材导入到媒体库中,并将其拖动到下方的轨道中。
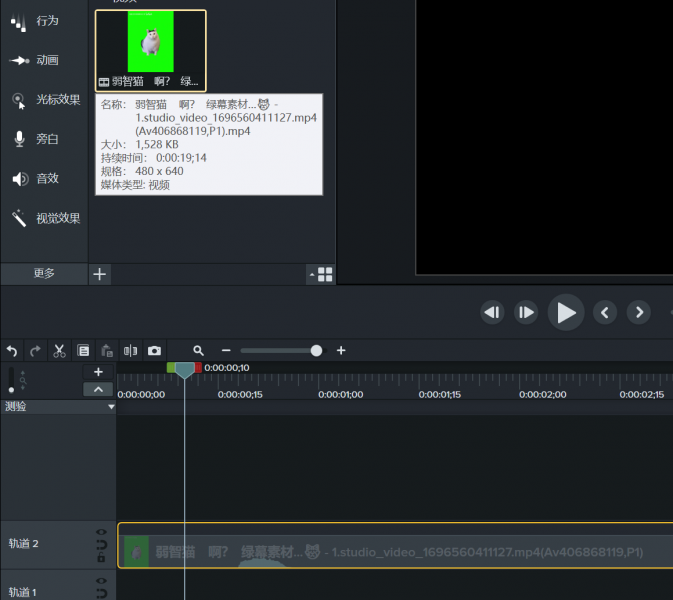
2.在左侧的功能区找到“视觉效果”一栏,选择其中的“移除颜色”,并将其拖动到视频素材中。
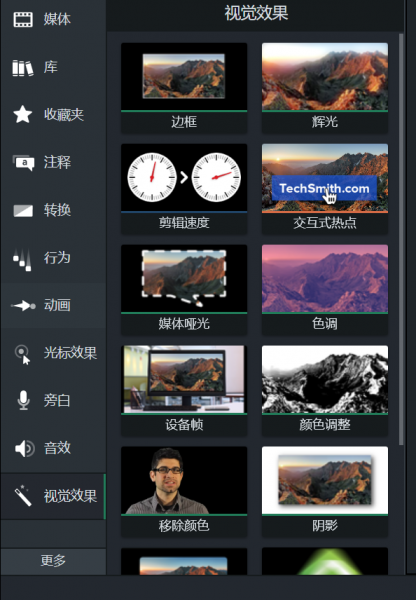
3.添加效果后,人物或者其他物体边缘可能仍会有一些绿色残留。可以在右侧的效果设置中进行进一步的调整,通过调整容差的数值来使得绿边被完全消除。除此之外,还可以进行柔和、颠倒、去边等处理,使得绿幕去除得更加自然。
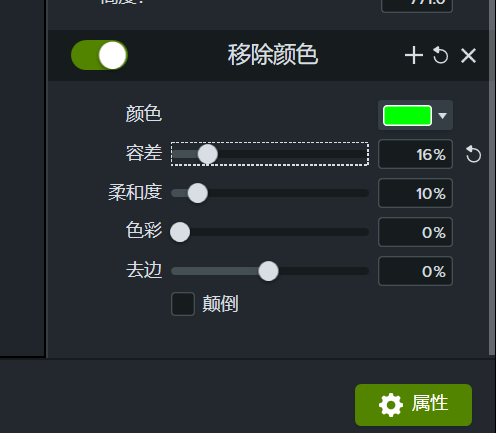
4.完成绿幕去除的效果如下图所示。在后续的步骤中,可以按照自己的喜好,为该素材添加合适的背景。

以上就是使用camtasia进行绿幕扣除的方法了。大家可以从网上下载绿幕素材,自己进行尝试。
二、Camtasia Ctudio如何抠人物
使用Camtasia抠人物的方法其实和抠绿幕是相似的,都是将不需要的背景去除。下面为大家简单介绍一些关于抠图前后的小技巧。
1.抠图前,可以先将要用到的视频素材进行裁剪,去除掉不需要的部分。在Camtasia的视频监视器上方,找到“裁剪”功能,通过拖动方框,来选择视频画面中要保留的部分。
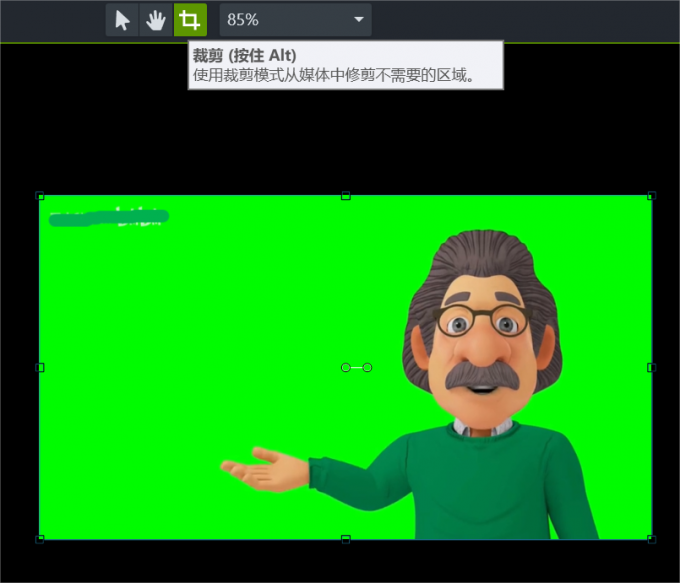
2.抠图完成后,可以自行选择要使用的背景图片。camtasia的素材库中也为用户提供了丰富的背景素材,你可以在左侧的库-运动背景中找到,你可以选择应用整段背景视频,也可以选择将背景截为图片使用。
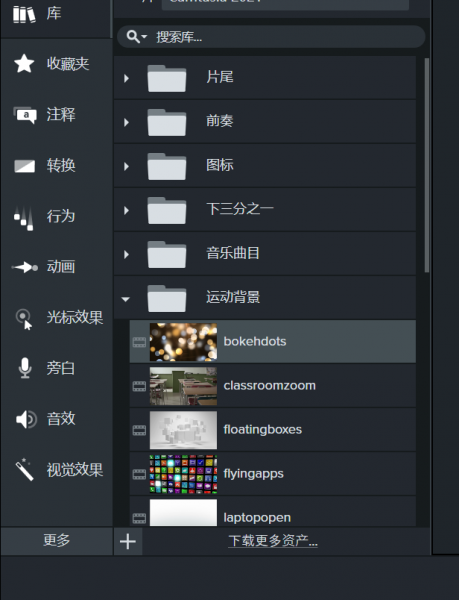
3.添加完背景后,还可以使用camtasia中的注释功能,为视频添加文字。如下图所示,绿幕素材、背景素材、文字素材三种素材分别占用了三个轨道,方便你在剪辑的时候按类型进行调整。拖动轨道中的素材条,可以更改素材出现的先后顺序、持续时间等,其余的内容就可以由创作者自由发挥了。
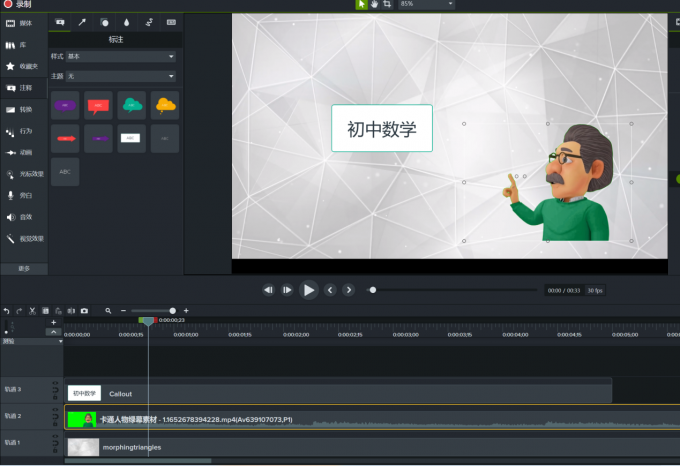
以上就是camtasia studio怎么抠绿幕,camtasia studio如何抠人物的全部内容了。在使用camtasia进行视频编辑时,有很多小技巧可以学习,大家可以访问camtasia中文网站阅读更多的相关文章。当然,如果你在使用camtasia的时候遇到了其他的问题,或者想要了解软件的版本更新等相关资讯,也可以访问Camtasia中文网站进行了解。
作者:左旋葡萄糖
展开阅读全文
︾