

发布时间:2020-12-30 09: 39: 21
Camtasia常用来录制微课,实际上它也是非常好用的录像编辑软件,提供了很多操作简单的视频编辑功能。
下面小编就介绍一种用这款录像编辑软件设置局部放大效果的方法,可以帮助大家美化视频。小编使用的是Camtasia 2020(Win系统)。
第一步:导入素材
打开Camtasia录像编辑软件后,首先向媒体箱中导入素材。局部放大效果可以应用于图片或是视频文件。导入素材时可以直接将素材文件拖入媒体箱,也可以点击“导入素材”,在弹出的面板中按路径选择素材文件。
然后将需要添加局部放大效果的素材拖到轨道上,以便接下来对素材进行效果设置。
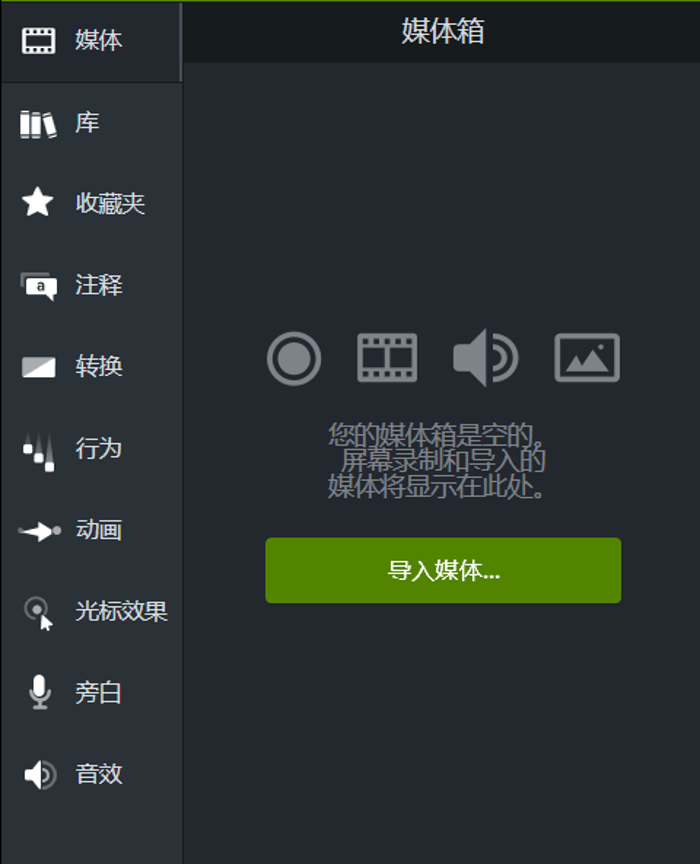
第二步:选择缩放与平移功能
在左边工具栏中选择“动画”,然后选择“缩放与平移”。
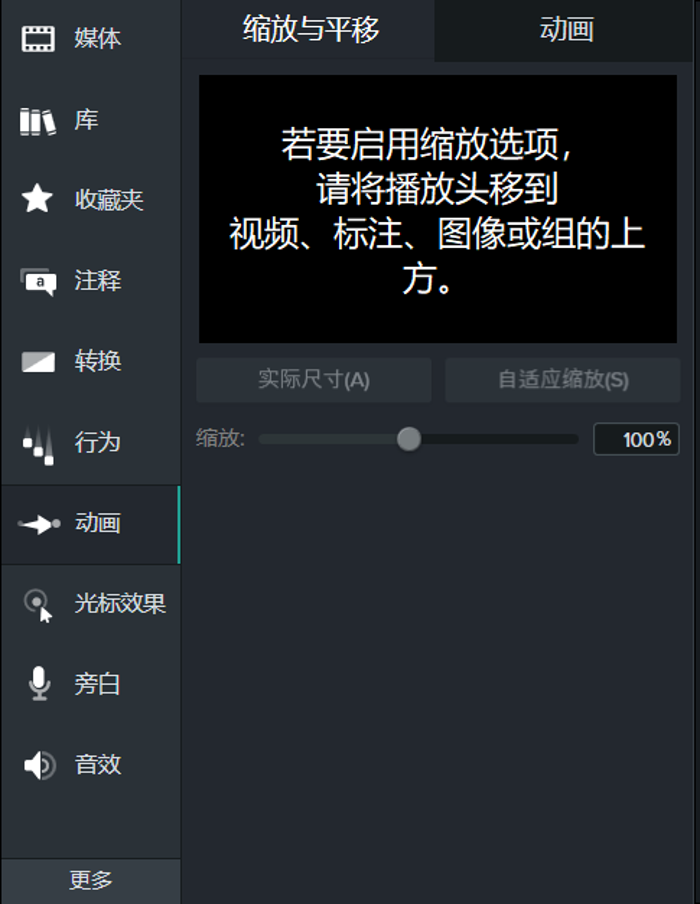
第三步:设置局部放大的开始时间、位置和大小
拖动时间轴,直至出现需要局部放大的位置。如果需要比较精确的时间,可以按住Ctrl键滚动鼠标滚轮放大时间轴后再进行调整。
然后在缩放与平移标题下方调整画面的位置和大小,在右边的预览中可以看到局部放大效果。也可以直接在右边的预览中调整位置和大小。

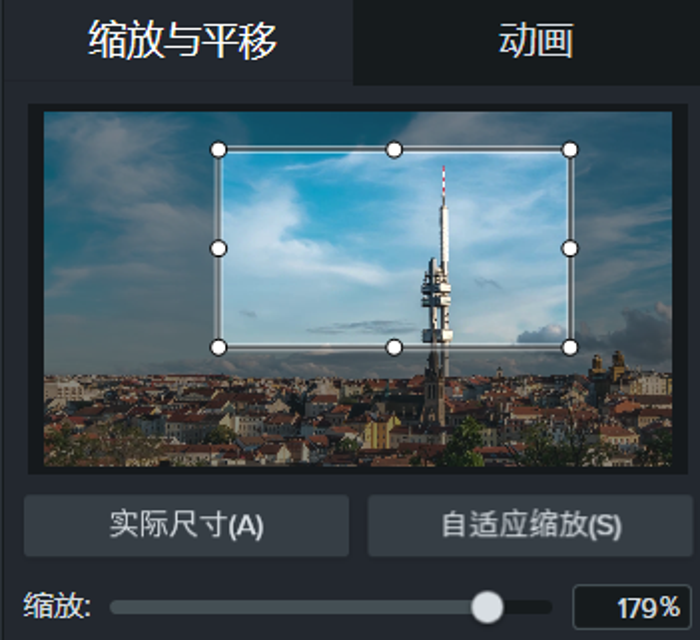
第四步:时间调整
在上一步完成后可以看到轨道中出现了一个箭头。箭头左端是开始局部放大的时间,箭头右端是局部放大完成的时间,箭头长度是局部放大的过渡时间。
左键点击圆点按住不放左右拖动,可见此时箭头变成黄色,出现开始时间和持续时间。这样就可以在时间轴上调整局部放大的开始时间、过渡时间、完成时间。
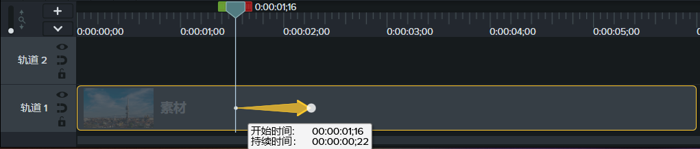
第五步:还原画面
在局部放大之后,有时还需要在一段时间后还原画面。这时只需要点击缩放与平移功能面板中的“自适应缩放”就可以将画面大小还原。还原画面的开始时间、过渡时间以及完成时间的调整也是一样的。
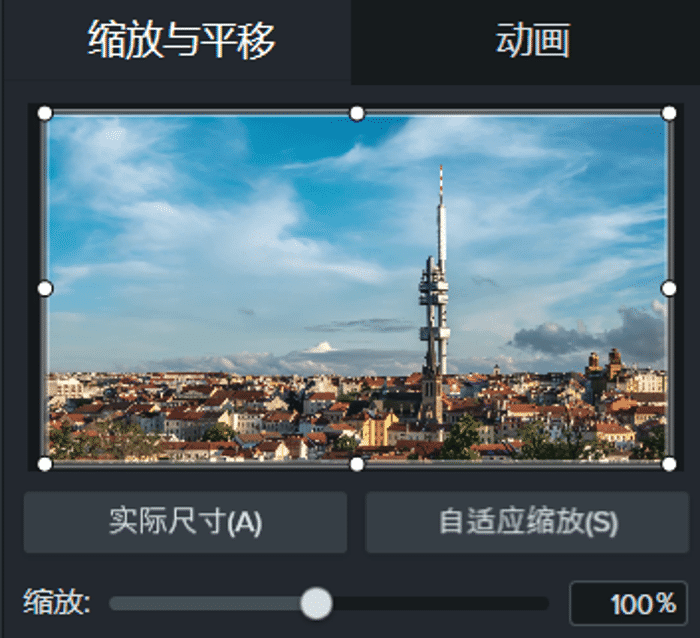
以上就是在Camtasia中设置局部放大效果的方法,是不是很简单呢?熟练之后,也可以用类似方法实现画面缩小、调焦等效果,大家赶快来试试用这款好用的录像编辑软件吧!
以上内容对大家有所帮助吗?想要了解更多有关Camtasia这款录像编辑软件的信息,敬请访问Camtasia中文网站。
作者:Noel
展开阅读全文
︾