

发布时间:2022-09-15 16: 16: 06
品牌型号:联想小新13pro
系统:win11
软件版本:Camtasia 2022
现在很多用户打游戏喜欢开语音、录屏等,游戏过程中的录屏方便我们以后用于复盘或者收集精彩的集锦。那么大家知道电脑游戏录屏怎么录自己的声音,电脑游戏录屏存在哪里吗。接下来就为大家解答一下游戏录屏的相关问题。
一、电脑游戏录屏怎么录自己的声音
如果想要在录制电脑游戏屏幕的同时录制自己的声音,需要借助屏幕录制软件。Camtasia这款电脑录屏软件,不仅可以选择录屏的区域还可以设置录屏的画布规格和帧率等,并且录制的声音非常清晰。接下来就以Camtasia软件为例进行电脑游戏录屏时录制自己的声音的演示。
首先,打开Camtasia软件,在首页选择“新建项目”选项。进入主界面后点击左上角的“录制”按钮(如图1所示)。
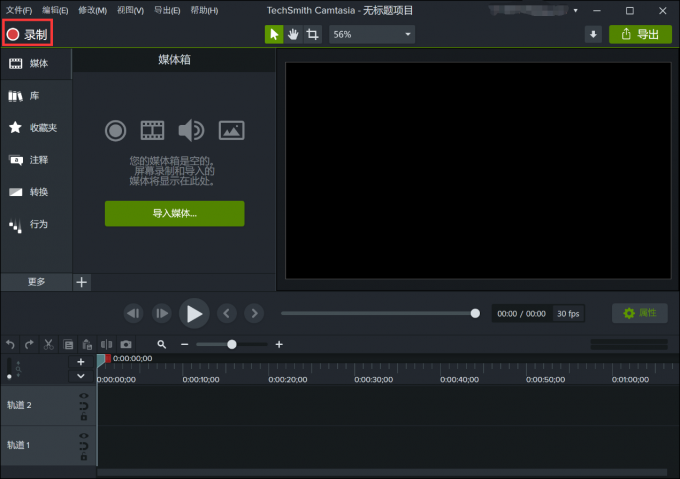
界面跳转后,将弹出的窗口中“麦克风阵列”以及“系统音频”按钮打开,按钮呈绿色即为打开状态,点击最右侧红色圆形启动按钮即可开始录制(如图2所示)。
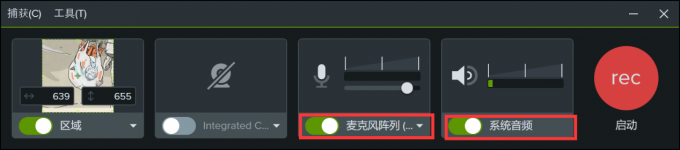
在录制过程中可以自行暂停和继续,在游戏录屏完毕后可以在主页面左侧点击工具栏中的“更多”,在弹出的选项中点击“旁白”或者“音效”,二者都是对声音部分进行剪辑的工具(如图3所示)。
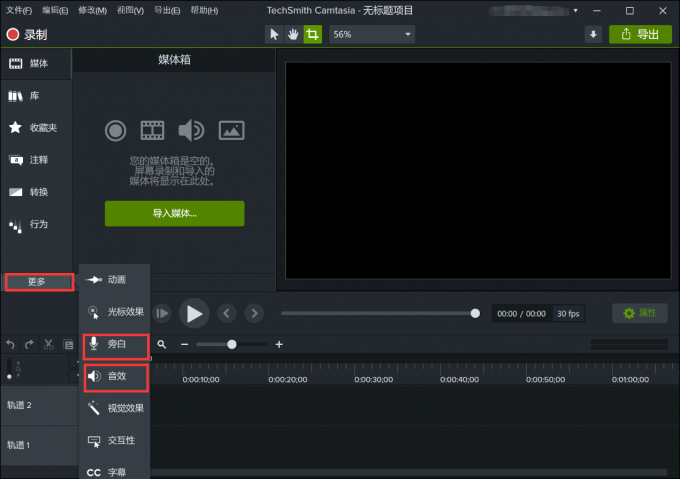
如果点击“旁白”,在界面跳转后可以点击“开始录音”录制旁白。可选择在粘贴处粘贴所要朗读的文本或脚本,在时间轴播放时录制进自己的声音(如图4所示)。
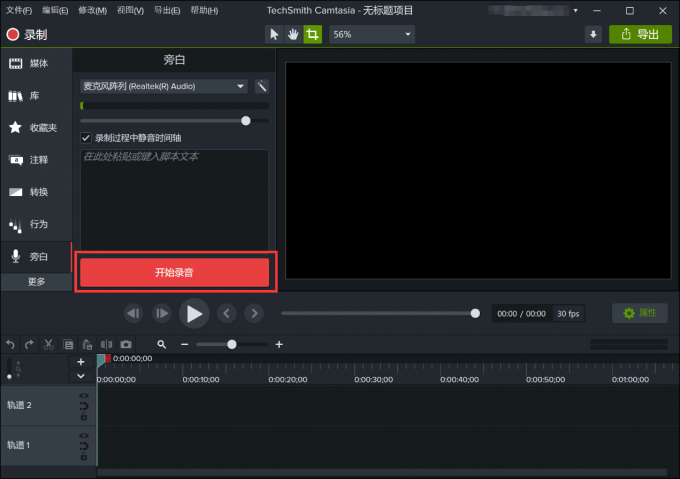
如果点击“音效”,在界面跳转后可以根据自己的需求增强和改进音频质量,使音量变均匀,消除背景噪音或调整剪辑速度,此操作可对录制的音色稍加修饰(如图5所示)。
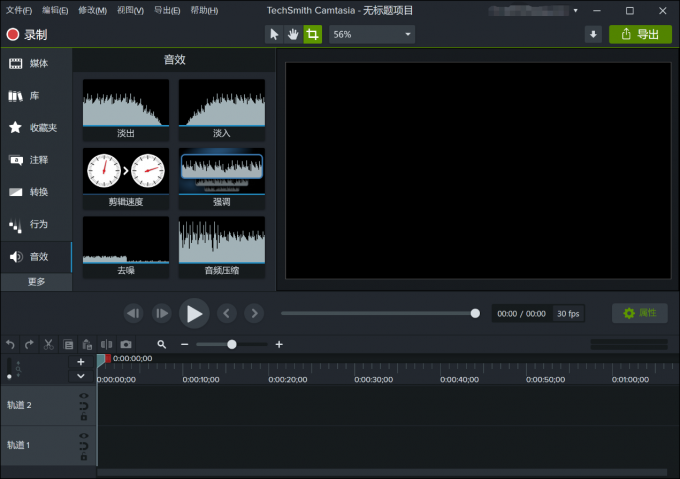
最后将调整之后的视频导出,我们就可以得到一段包含自己声音的电脑游戏录屏。
二、电脑游戏录屏存在哪里
有些用户不知道录制之后的屏幕保存在了哪里,下文将为介绍录屏导出保存的相关事项。
首先,电脑游戏屏幕录制完毕之后点击主界面上方工具栏中的“导出”或者右上角的“导出”(如图6所示)。
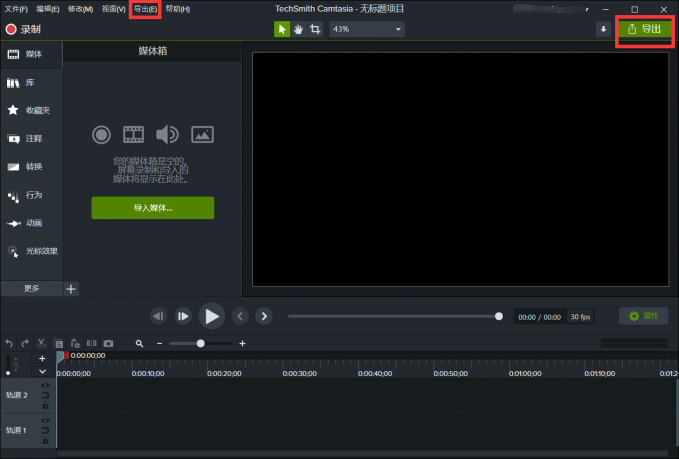
点击“导出”后,选择需要“自定义生成”中的“新自定义生成”(如图7所示)。
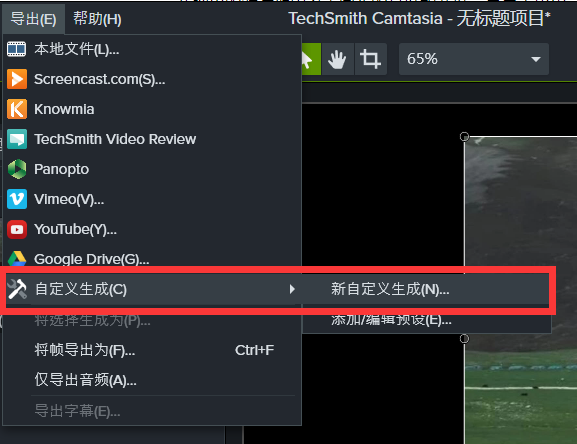
在弹出的对话框中选择需要生成视频的格式,然后点击“下一步”(如图8所示)。
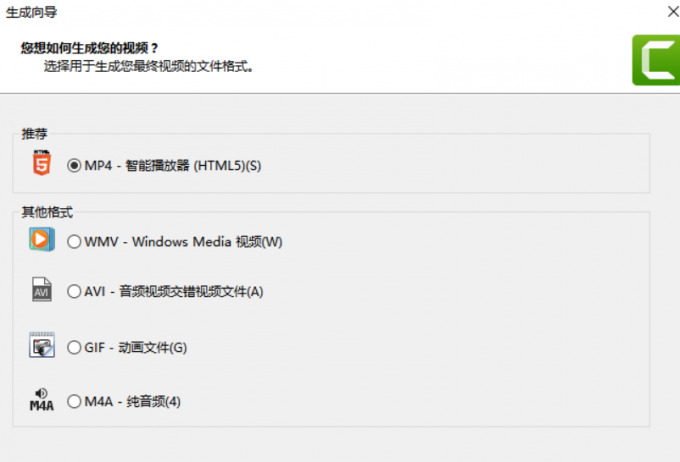
最后,选择输出位置和可选的上传选项。单击“完成”,等待视频渲染完成即可(如图9所示)。

如果我们想要知道保存之后的录屏存到了何处,可以在Camtasia软件中进行查看。下面为大家介绍两种方法进行查看。
1、打开Camtasia,进入主页面。点击上方菜单栏“编辑”中的“首选项”(如图10所示)。
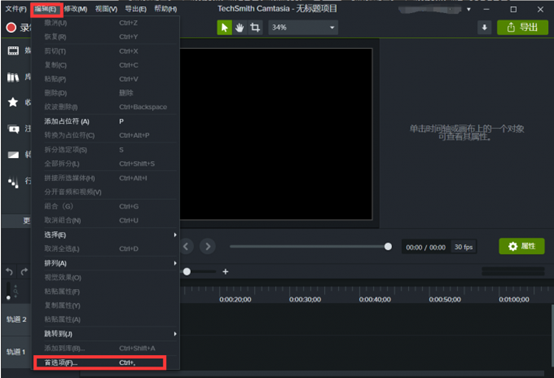
进入“首选项”操作框,选择“合作伙伴”即可查看电脑屏幕录制的视频所储存的位置,通常都是默认储存在C盘中的,在Camtasia中可以修改储存位置,建议将储存位置修改为D盘或E盘。(如图11所示)。
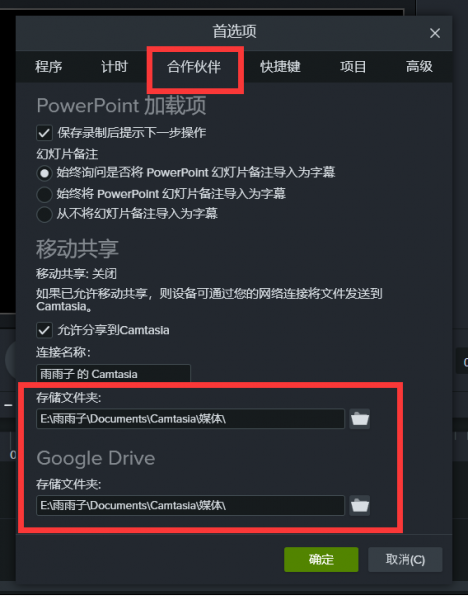
2、在进行录制操作时,点击“工具”中的“首选项”,在“Rec首选项”菜单栏中的“文件”里查看到默认输出文件夹和临时储存文件夹的位置都为E盘(如图12所示)。
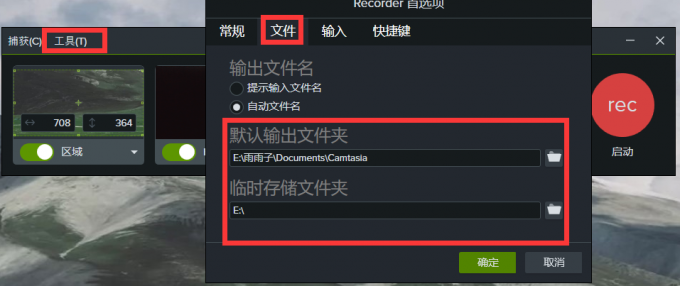
以上就是关于使用Camtasia保存电脑游戏录屏的全部知识啦。
三、小结
不知道经过以上的讲解,大家有没有对电脑游戏的录屏更加了解呢?其实电脑屏幕的录制都是大同小异的操作,不过一款简便易操作的软件能够给用户带来很大的便捷。上文就是对电脑游戏录屏怎么录自己的声音,电脑游戏录屏在哪里的全部介绍,希望能够帮助到需要录制电脑游戏屏幕的用户们。
署名:whisper
展开阅读全文
︾