

发布时间:2021-03-23 11: 10: 01
使用Camtasia录制的视频可以很好的贴合画布,但若从外部导入视频,可能不能适应画布大小,下面我将使用Camtasia 2020(Win版)来为大家介绍如何使视频适应画布。
一、自适应缩放
在预览窗口缩小并移动视频后,若要将视频复原可能需要较为繁琐的操作,使用Camtasia的自适应缩放功能,可以简化这一过程。
1、将视频缩小后,移动至画布外围;
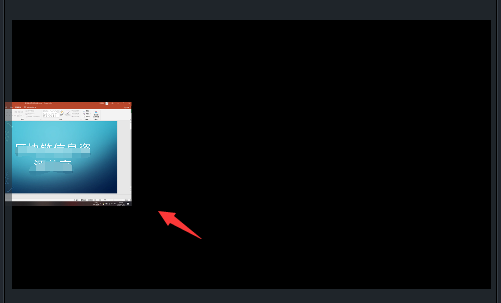
这时若通过移动放大视频贴合画布则比较麻烦。
2、选中预览窗口中的视频,单击鼠标右键,选择“自适应缩放”,视频即可恢复原样;
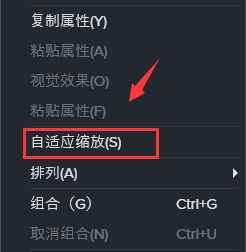
二、调整画布尺寸
画布默认宽高比例约为16:9,若导入的素材比例与画布不同,则不能很好的贴合画布。
1、将准备的素材拖动至时间轴;
2、在预览窗口选中素材,右键鼠标,选择“自适应缩放”;

可以看到素材两端出现黑边,不能很好的贴合画布。
3、将鼠标置于媒体箱素材上方查看素材规格;
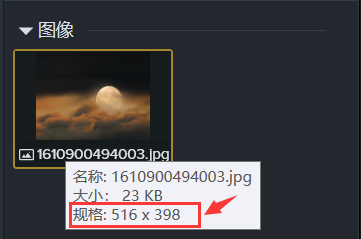
4、在预览窗口单击鼠标右键,选择“项目设置”;
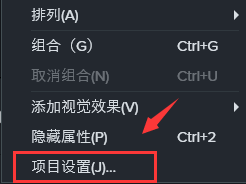
5、在弹窗中输入图片规格,点击应用;
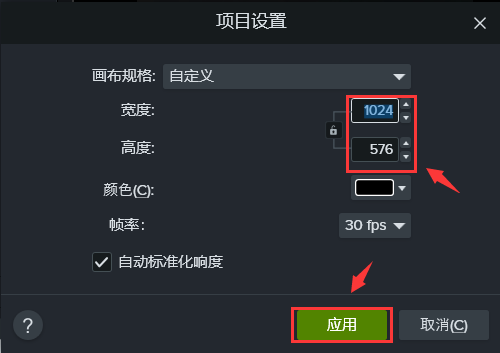
6、画布与视频贴合。
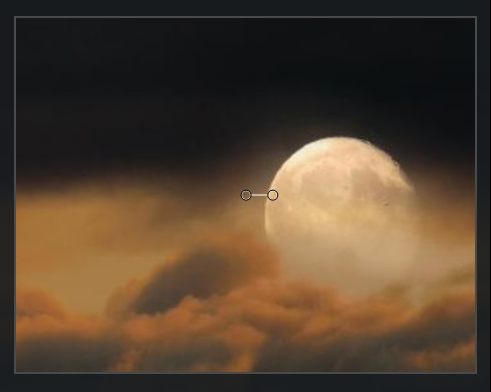
三、填充颜色
若视频由多段尺寸不一的素材组成,调整画布大小显然不能适应所有素材,这时我们需要将黑边填充为其他颜色,优化视觉体验。
1、打开画布的项目设置选项(步骤同调整画布尺寸);
2、点击颜色,选择“取色笔”;
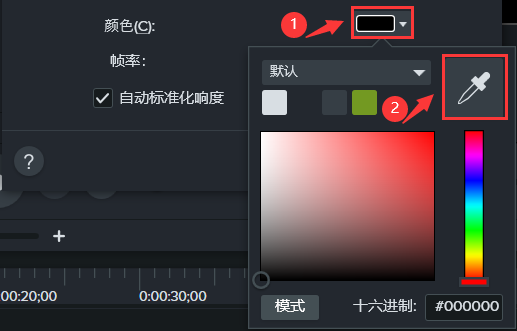
3、在预览窗口点击要添加的颜色,画布底色将变为相应颜色;

在使用取色笔选取颜色时,应尽量选择所有素材共有的颜色,以使视频播放更加自然。
4、填充完成。
四、总结
合理使用上述三种方法可以使视频与画布更加贴合,优化观者的观看体验,希望大家可以灵活运用此篇Camtasia教程,创作出更多优秀的作品。
作者:李昆
展开阅读全文
︾