

发布时间:2022-05-06 15: 08: 49
品牌型号:DELL Vostro 3400
系统:Windows 10 64位家庭中文版(21H1)
软件版本:Camtasia 2021.0.17
关键帧这个概念来源于传统的卡通动漫制作,现在也是视频制作中非常常用的一个功能,不论是视频还是动画,从本质上讲就是一段时间内连续播放一定数量的图片,这其中播放的图片,我们管它叫做“帧”,每一张图片都是一帧。关键帧,是在构成一段画面的若干帧中起到决定性作用的几帧画面。在视频中关键帧标记了视频中发生某些事情的开始和结束点,可以特定改变某一帧(画面)的参数(倾斜度、坐标、透明度等等),当另一帧的视频靠近关键帧时,就会产生静画面变成动画面的渐变效果。今天就一起来看看我们如何添加Camtasia关键帧?Camtasia加关键帧做动画的技巧方法吧。
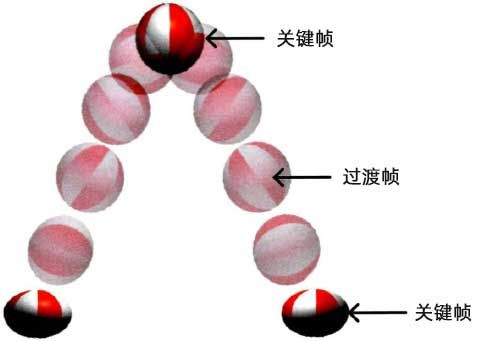
一、如何添加Camtasia关键帧
在添加关键帧之前,我们先来看看Camtasia中帧的表现方式与选择帧的方法吧。
1、Camtasia中的帧
在Camtasia的轨道中,我们可以看到轨道上方有像时间轴一样的刻度,这其中每一个刻度都代表着一帧画面,如图2所示的视频素材帧率就是1秒30帧。
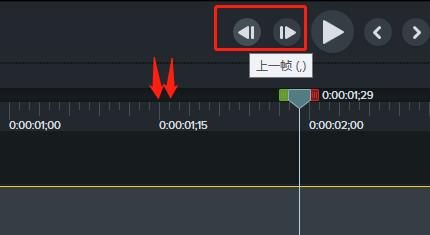
通过图2中轨道上方的左侧的两个按钮,可以切换“上一帧”与“下一帧”。
2、添加关键帧
Camtasia中的关键帧可以用左侧菜单“动画”-“动画”-“自定义”来实现。
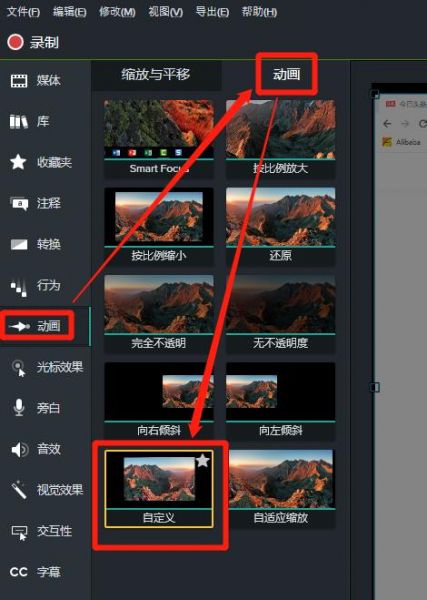
直接将“自定义”模板拖拽到下方视频轨道窗口中。
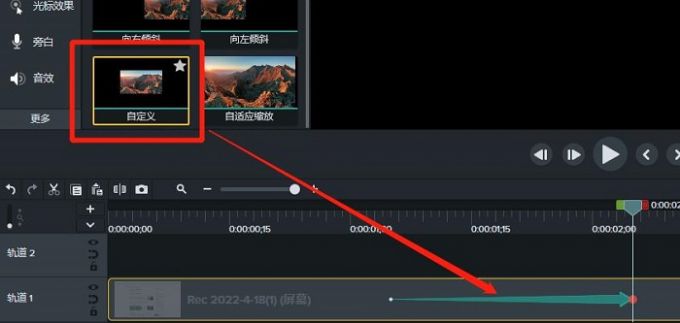
二、Camtasia加关键帧做动画的技巧
1、通过修改两个锚点属性实现不同的视频效果
Camtasia中插入的关键帧分为两个部分,前锚点和后锚点,默认时长为1秒,在在这个素材中就是30帧。
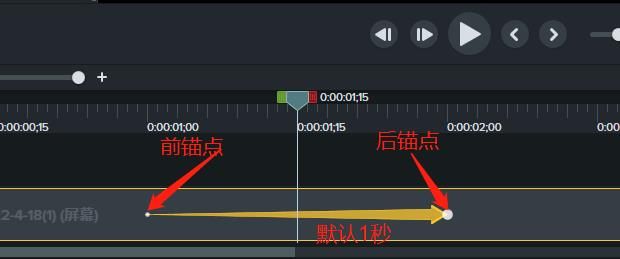
我们可以通过鼠标拖动箭头位置与长度修改关键帧数量与位置,通过修改前锚点和后锚点两帧上的属性就可以制造出视频效果。
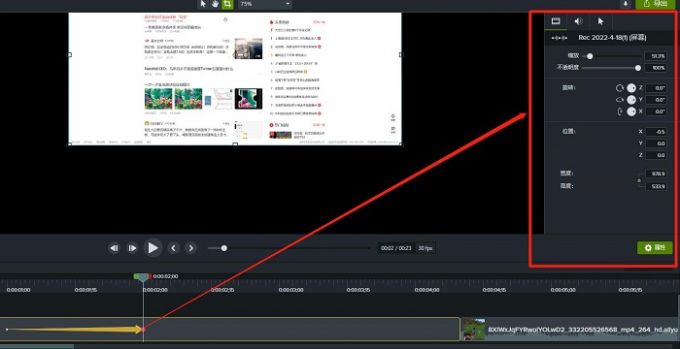
2、多个关键帧的批量修改
如果在轨道中我们添加了多个关键帧,我们可以按住“Ctrl”键同时选择多个关键帧的箭头,进行批量操作,比如同时拖动,同时调整时长、同时修改属性等等操作。

三、调整Camtasia录制帧率的方法
在上面我们用到的录屏素材帧率为30帧,这个帧率是可以自己设置的。打开录制面板菜单栏“工具”-“首选项”
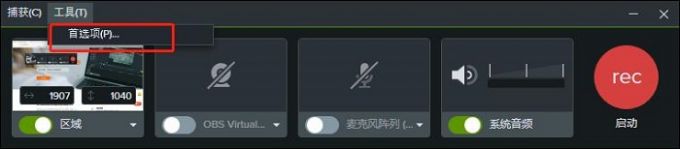
随后点开“输入”面板,有30帧和60帧可供选择,设置适合的帧率即可。
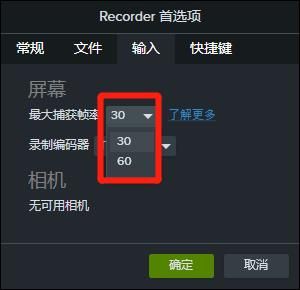
以上便是如何添加Camtasi的关键帧的方法,以及在Camtasia中加关键帧做动画的技巧,如果想要了解更多视频制作技巧,欢迎关注Camtasia中文网。
作者:∅
展开阅读全文
︾