

发布时间:2023-09-26 10: 00: 00
品牌型号:惠普Laptop 14s
系统:Windows10家庭中文版
软件版本:Camtasia 2021
微课动画打破了传统课堂教学的局限性,给课堂教学提供了更多的生动性和创新性,近年来,许多老师开始使用微课动画教学,选择一款合适的软件制作课件能为课堂效果锦上添花,今天我们来介绍微课动画用什么软件做,微课动画视频制作方法,一起来了解一下吧!
一、微课动画用什么软件做
1.Camtasia
Camtasia是一款专业的屏幕录制和视频剪辑软件,可以导入图片、音频、视频等格式的素材录制个性化的微课。对于微课新手来说,Camtasia的主界面简洁,但是功能却非常强大,无需任何剪辑经验,0基础也能轻松上手,还能录制PPT讲课、插入制作的动画、导出发给学生。
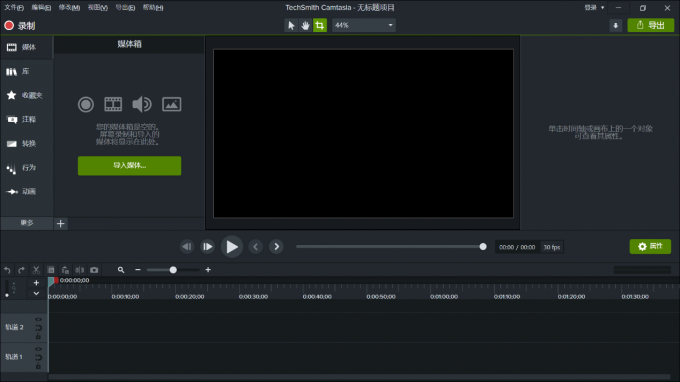
2. 迅捷屏幕录像工具
迅捷屏幕录像工具是一款专业的电脑端录屏工具,功能丰富且操作门槛低,内部界面包含了视频剪辑功能,包括视频分割、视频压缩、视频合并等日常实用的功能。
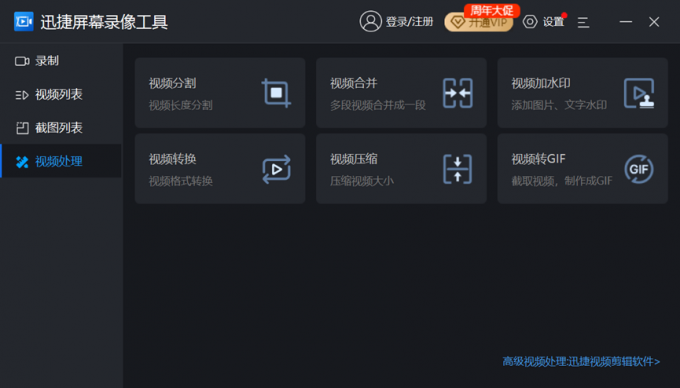
3. 快剪辑
快剪辑是一款功能全且轻便的视频剪辑软件。不但支持全网视频录屏功能,还拥有精准控制屏幕区域范围的视频剪辑功能。
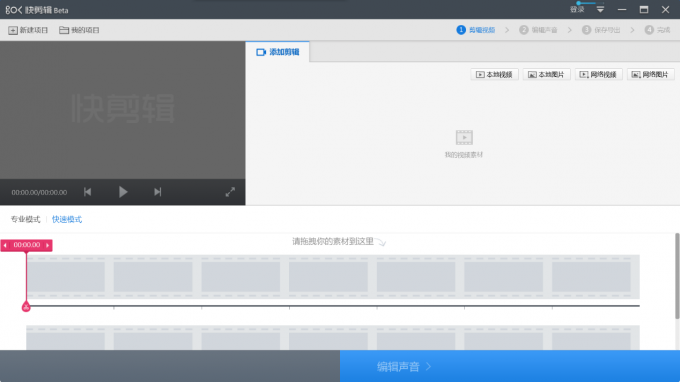
微课动画视频使用哪款软件呢?我推荐使用Camtasia,目前全球范围内有3000万用户使用这款软件,满足了培训、剪辑创作、教育学习等行业人群的需求,对于新手来说也能轻松学会软件的操作。微课动画如何制作呢?感兴趣的小伙伴往下看看吧!
二、微课动画视频制作方法
录制微课动画之前老师都会写一份教学方案,以便上课时保证教学效率,录制微课动画这一环节必不可少。动画的制作本质是由起点、过程、最终状态构成的画面。以Camtasia为例,可以先制作好需要的动画素材再录制微课教学视频。
1.制作动画
第一步:导入素材。
打开Camtasia软件→点击新建项目→点击导入媒体→选择一张跟主题有关的图片→拖动图片到轨道2位置。
可以在中间的面板里预览刚导入的素材图片。
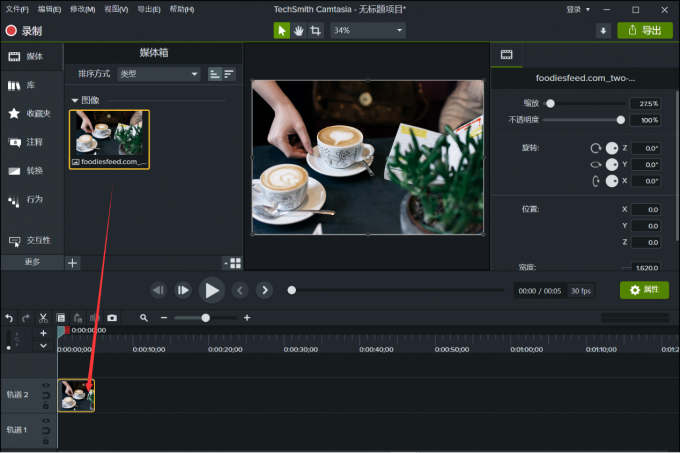
第二步:添加注释。
在Camtasia主界面左侧纵向工具栏中找到“注释”。
方法一:把需要的注释图标拖动到中间的面板上→编辑字幕
方法二:把需要的注释图标拖动到轨道上→编辑字幕
按照个人需求可以放大或缩小字幕尺寸。
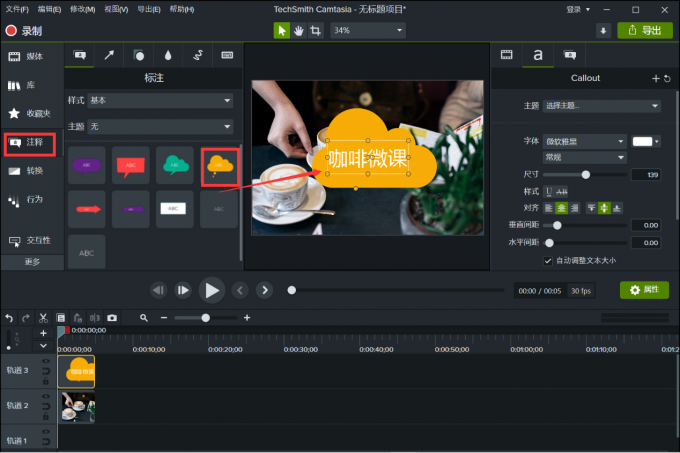
第三步:添加动画效果。
在Camtasia主界面左侧纵向工具栏中找到“动画”选项,如果没有这个选项可点击“更多”就能找到了。在缩放与平移右边点击“动画”,把“按比例放大”拖动到需要添加动画的目标上。
比如轨道2上的图片想要放大的效果,就把动画效果拖动到轨道上。在轨道2中可以看到一个由3部分组成的箭头:白色的圆点、黄色的箭头、红色的圆点。这三个分别表示动画的起点状态、动作过程、结束状态。比如使用“按比例放大”,关键帧在红色的圆点上,中间面板可以看到图片放大后的效果。
还可以调整箭头的长度,延长动画持续时间。
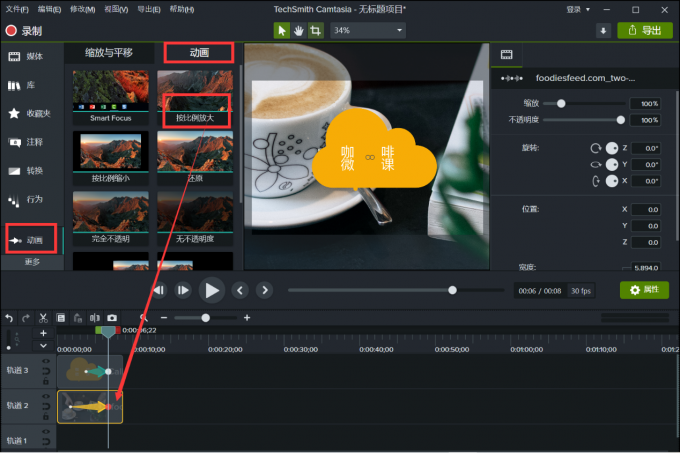
2.录制视频
第一步:录制视频。
在Camtasia主界面左侧纵向工具栏中找到录制的按钮并点击,会出现以下界面,把麦克风和系统音频打开,有需要还可以把人像摄像头打开,点击rec启动即可开始录制
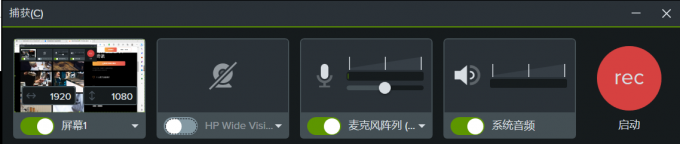
第二步:查看效果。
可以看到媒体箱中有刚刚录制的一段视频,把视频拖动到轨道上,点击播放按钮可查看制作的微课视频。
第三步:导出。
点击Camtasia页面右上角的导出按钮,导出即可。
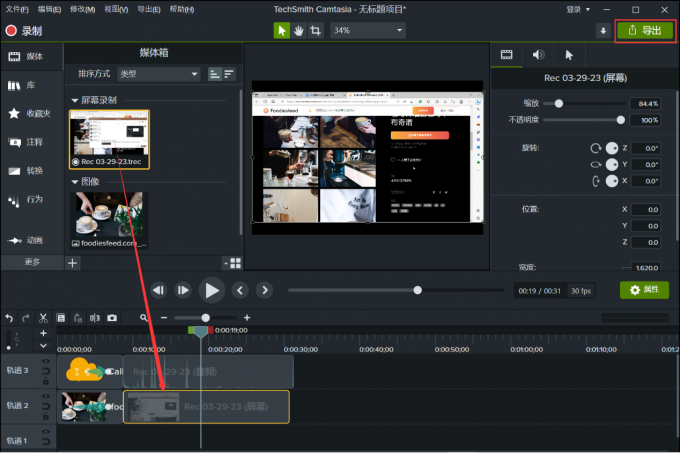
微课动画视频全程制作只需六步,是不是很简单呢?
好了,以上就是微课动画用什么软件做,微课动画视频制作方法的全部内容了,如果还有其他疑问可以登录Camtasia官方网站查询更多相关教程。
展开阅读全文
︾