

发布时间:2022-09-14 10: 31: 55
品牌型号:联想小新13pro
系统:win11
软件版本:Camtasia 2022
在疫情出现之后,线上上课的方式越来越普遍,互联网教育得到极大的发展。那么制作微课视频,就是其中一种教学方式,学生可以通过观看微课以及回顾微课视频来学习和巩固知识。那么大家知道微课视频片头如何制作,微课视频片头封面怎么设置吗。下文将为大家进行解答,感兴趣的小伙伴可以继续往下阅读。
一、微课视频片头如何制作
制作微课视频需要使用到电脑屏幕的录制以及声音的录制,这时选择使用一款支持屏幕录制的视频剪辑软件较为便捷。Camtasia就是一款能够兼容屏幕录制和声音录制的视频剪辑软件,且操作起来方便易上手,接下来就以Camtasia软件为例进行操作演示。
首先,打开Camtasia软件,将“媒体箱”中将录制好的视频导入(如图1所示)。
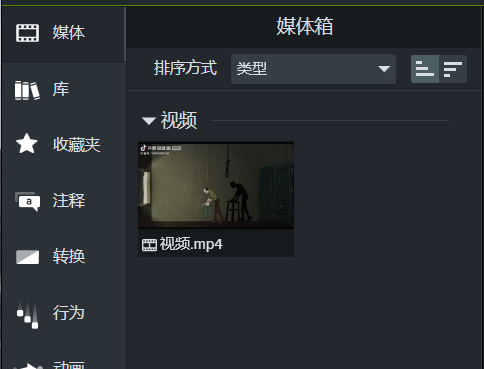
在软件左侧的“库”功能中,拥有许多软件自带的模板可供使用,其中片头所对应的就是“前奏”。选择一款适合的前奏模板拖至时间轴中(如图2所示)。
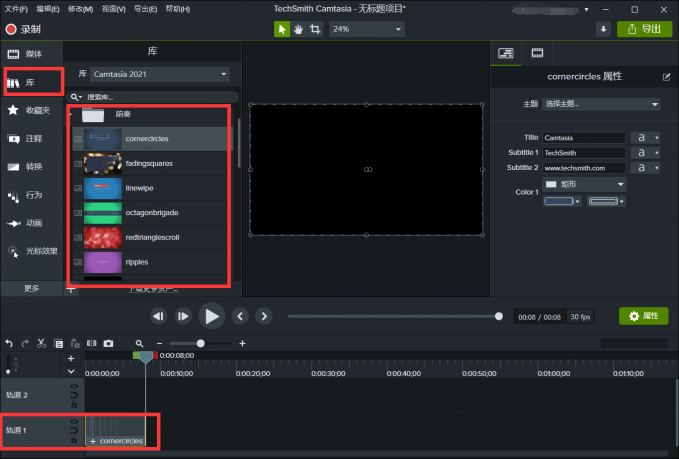
在软件右侧的“cornercircles属性”中可以更改主题、标题、副标题、颜色等(如图3所示)。
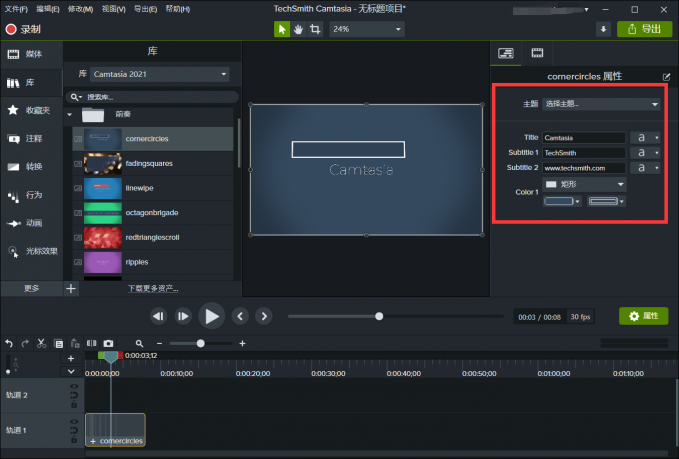
完成上述操作,一个优秀的微课片头就制作完成了。最后将“媒体箱”中的视频拖至制作好的片头时间轴后方,一个完整的微课视频就成功了(如图4所示)。
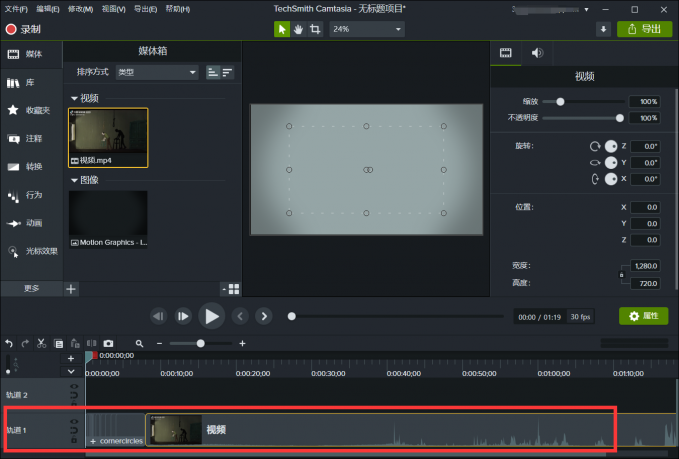
使用Camtasia软件制作微课片头的操作十分简单,有需要的小伙伴赶快动手操作起来吧!效果展示图如图5所示。
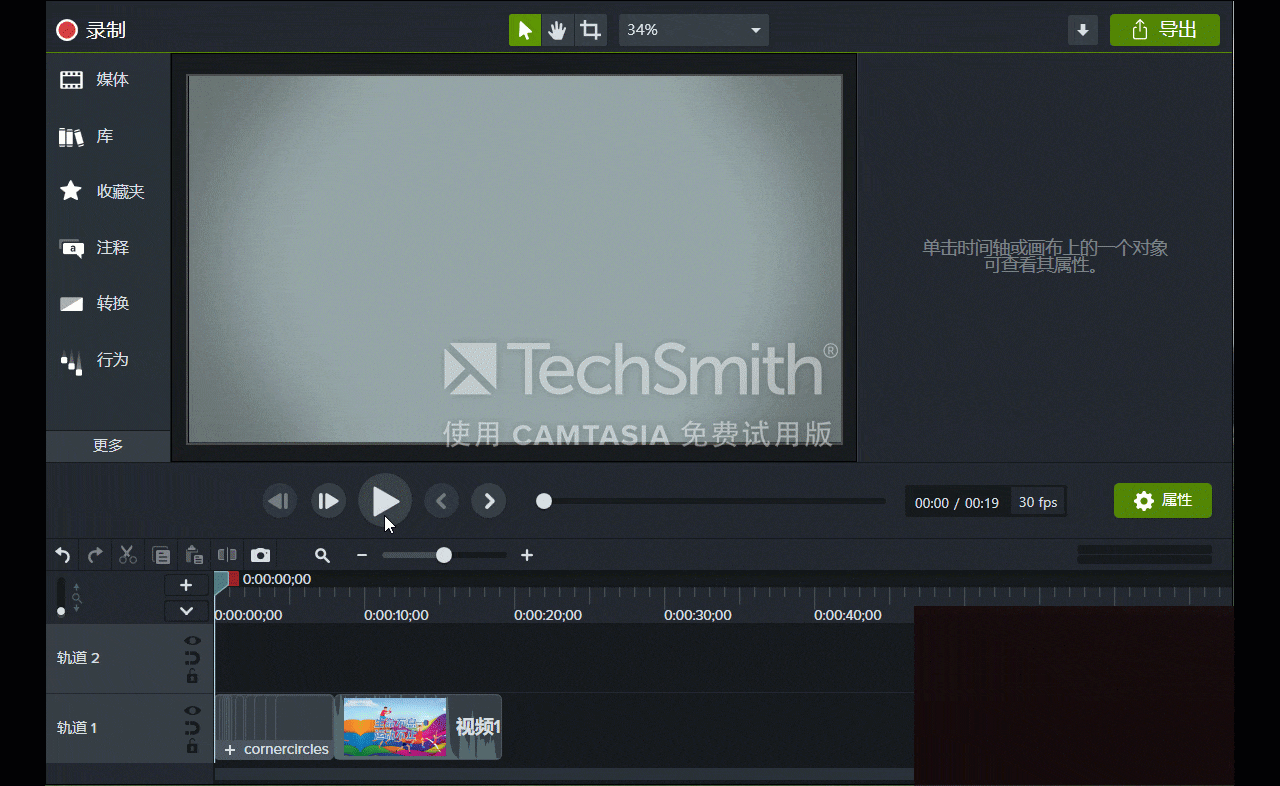
二、微课视频片头封面怎么设置
想要把微课视频做好,只有内容与录制精细是不够的,还需要一个精美的封面来吸引学生。接下来就用Camtasia来教大家如何制作出精美的微课封面。
首先打开Camtasia软件,点击“新建项目”进入到主界面。在主界面点击“导入媒体”,选择保存在相应位置的封面图片。(如图6所示)
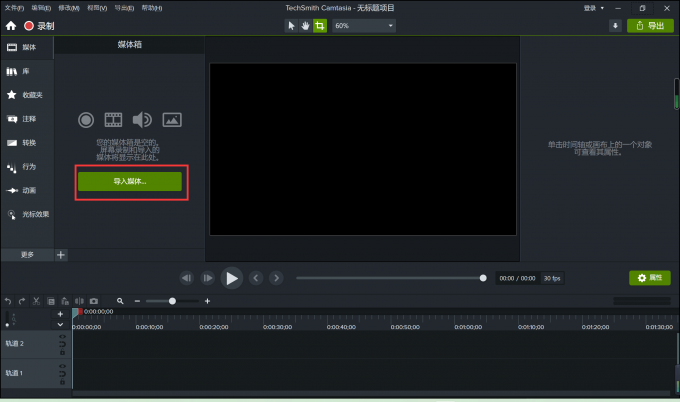
导入后,将图片拖至中间的画布中,在右侧的“属性”栏可以自行调节大小、旋转角度、不透明度等。(如图7所示)
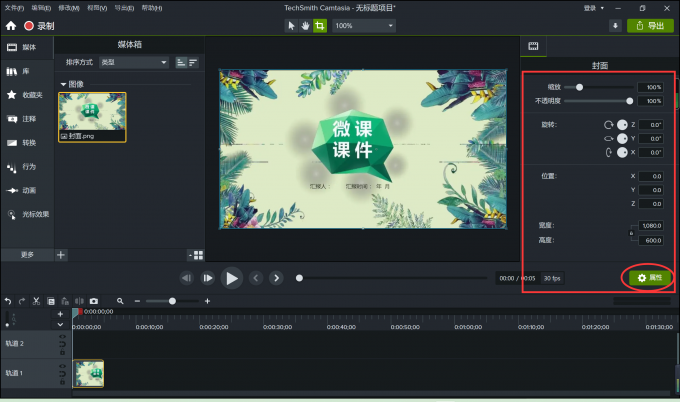
我们可以看到,导入成功后,在时间轴上会出现封面图片,可以通过拉动封面图片在时间轴上的四边形小框的左右两边,实现延长和缩短封面的展示时间。(如图8所示)
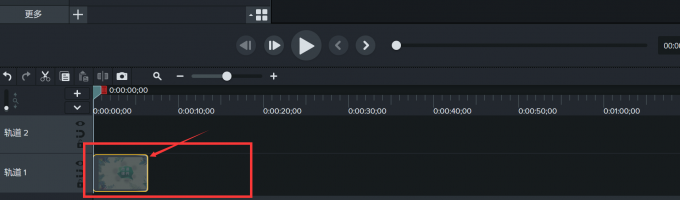
接着可以对封面添加一个转场效果作为修饰。点击页面左侧的“转换”选项,任意选择一种转换方式,将其拖至时间轴的封面图片上,交接处出现蓝色区域即为添加成功。(如图9所示)
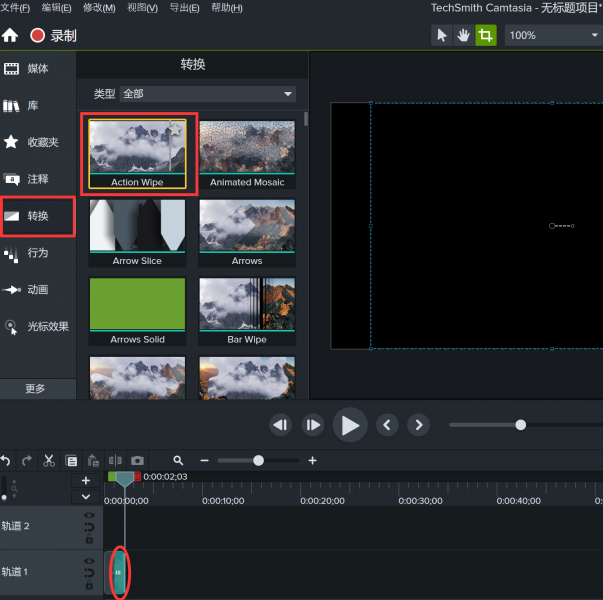
这样一份片头封面就制作好啦!后续将录制好的微课视频拖至时间轨道上封面的后方衔接,将整体一起导出即可。
三、小结
以上就是关于微课视频片头如何制作,微课视频片头封面怎么设置的全部解答,经过一遍演示之后大家是不是更加熟练操作了呢。一份好的微课视频可以带来极大的益处,在吸引学习者眼球的同时也将新的知识传授给了对方。让我们一起学习用Camtasia制作出更多优秀的微课视频吧!
署名:whisper
展开阅读全文
︾