

发布时间:2021-12-14 16: 53: 32
品牌型号:兼容台式机
系统:Windows10家庭版
软件版本:Camtasia版本21.0.11
对于经常制作教程或者游戏主播来说,录屏是少不了的。随着系统的升级,win10系统自带录屏功能,已经可以满足大部分人的录屏需求。那么win10自带录屏功能在哪里,win录屏用不了怎么办?
一、win10自带录屏功能在哪里
第一步:
打开win徽图标,再点击设置。如图1
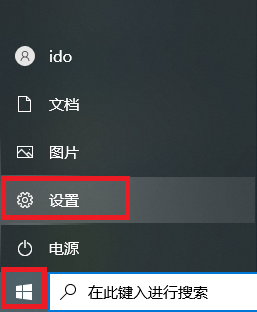
第二步:
在windows设置中找到游戏,鼠标左键单击。如图2
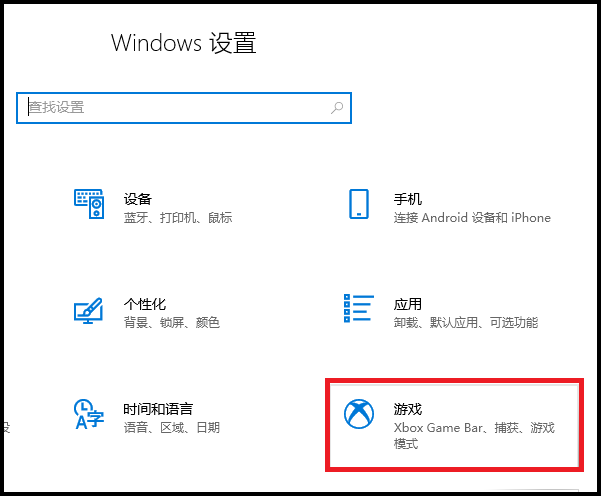
第三步:
打开XBOXGMAMEBAR开关,有的电脑此处显示中文游戏栏。将XBOXGMAMEBAR打开。就会出现录制界面。
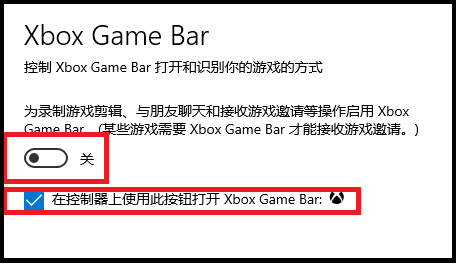
第四步:
鼠标下滑是win10自带录屏的快捷设置。录制,开始/停止,麦克风是否打开等快捷设置。设置好快捷键,也可以通过快捷键快速录制屏幕。
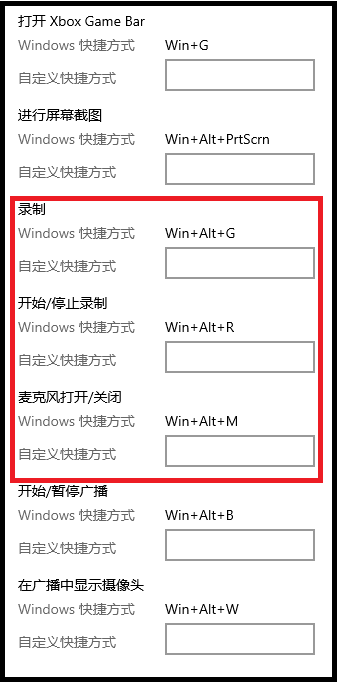
二、win录屏用不了怎么办
由于各种原因,win录屏用不了,可以用Camtasia软件替代。Camtasia是一款录屏与剪辑为一体的视频编辑软件,深受许多游戏主播和教程录制者喜爱。
第一步:Camtasia软件下载
打开浏览器,在搜索框中输入Camtasia,并搜索找到Camtasia软件正版链接。下载Camtasia软件。如图5
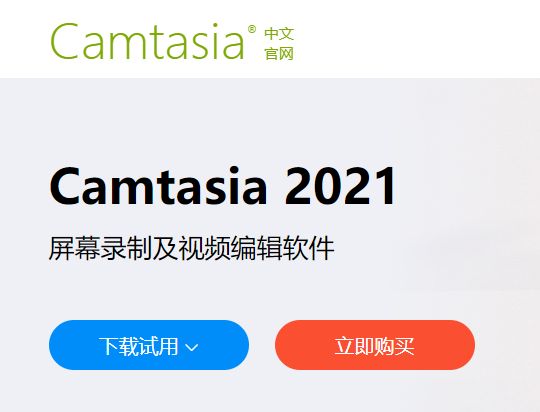
第二步:Camtasia安装
找到下载好的Camtasia软件安装文件,双击打开,勾选同意许可,并点击安装,直到提示安装结束。
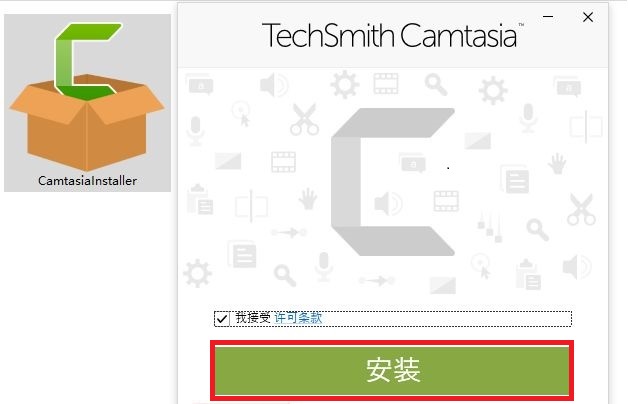
第三步:打开Camtasia软件
在桌面找到Camtasia软件的图标,并双击打开。如图7
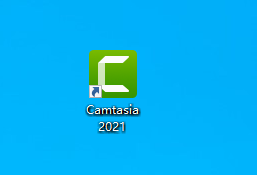
第四步:开始录制视频。
打开camtasia软件后,选择新建录制,此时软件进入录屏模式,就可以开始录屏了。如图8
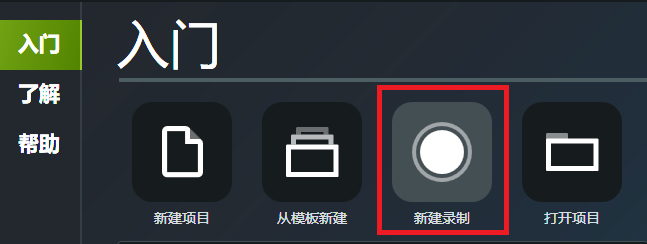
第五步:完成视频录制
录制开启后,找到停止按钮,点击停止按钮,就可以结束录屏。如图9
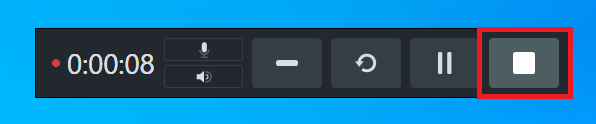
相信通过本文的学习,对于win10自带录屏功能在哪里,win录屏用不了怎么办已经有所了解,虽然win10自带录屏功能,但是用Camtasia软件录屏的游戏主播和教程制作也有很多,因为录屏后对于不满意的地方,多多少少都会进行编辑。而Camtasia集录屏编辑于一体,使用起来就会方便许多。
展开阅读全文
︾