

发布时间:2021-12-01 16: 16: 18
微课是指按照新课程标准以及教学实践要求,以视频为主要载体,记录教师在课堂内外教育教学过程中围绕某个知识重难点或教学环节而展开的教与学的活动。微课的时间一般不长,大概在10分钟左右,相较于传统教学,微课更有针对性,已被广泛应用。今天,我们就来谈谈如何使用Camtasia软件来录制微课以及为微课制作一个精良的片头。
一、录制微课。
打开Camtasia,在软件的左上角找到录制按钮,点击。
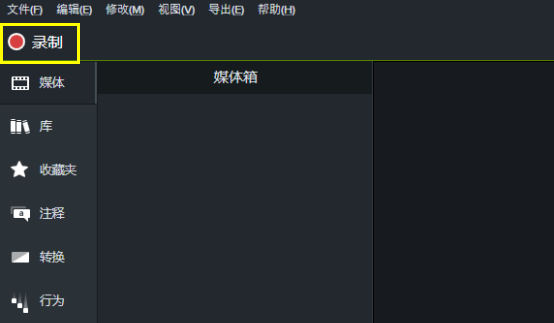
我们就会进入录制工作台。
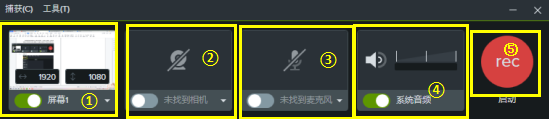
录制工作台介绍:
①屏幕规格设定:点击“屏幕1”旁边的下拉菜单,我们可以选择合适的屏幕录制区域进行微课录制,一般录制微课我们使用的是全屏录制,也就是默认区域,不需要更改,当然如果你只需要录制一部分窗口,也可根据需求进行选择。
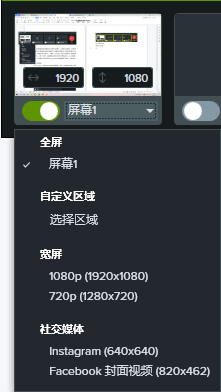
②摄像头:在这里,你可以选择打开或关闭电脑自带摄像头或外接摄像设备。
③麦克风:关闭麦克风模式下不会进行录音,如果周围环境过于嘈杂,建议关闭麦克风。如果微课中需要人声讲解,那就选择打开麦克风。
④系统音频:打开系统音频,就会开始录制电脑内部输出的声音,也就是系统声音。我们还可以调节录制的系统声音,使系统声音和人声能进行更好地融合。
⑤开始录制:点击这个按钮,等待3秒后,就会自动开屏幕录制。
当我们设置好录制工作台后,就可以打开我们的教学PPT进行微课录制了。录制完成后,我们可以直接按“F10”结束录制,录制好的视频就会自动保存在“媒体箱”。
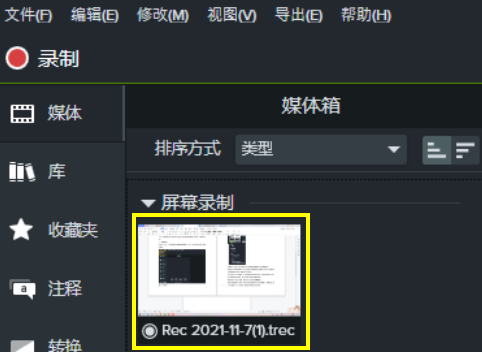
二、片头制作。
光有一段微课视频可不行,完整的微课应该要有一个吸睛的片头。使用Camtasia制作片头也十分简单,操作如下:
在软件左边选择“库”,在这里我们可以看到很多素材,选择“前奏”,在“前奏”页面中找到喜欢的模板拖动到轨道中。
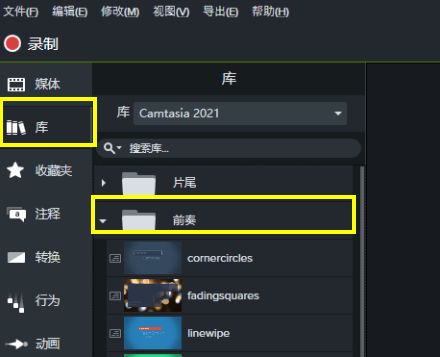
播放片头素材,找到素材中文字出现的地方,双击原来的文字,替换成你需要的文字。例:根据这次的主题,我将标题修改成了——Camtasia微课录制及片头制作。这样,一个简单的片头就完成了。
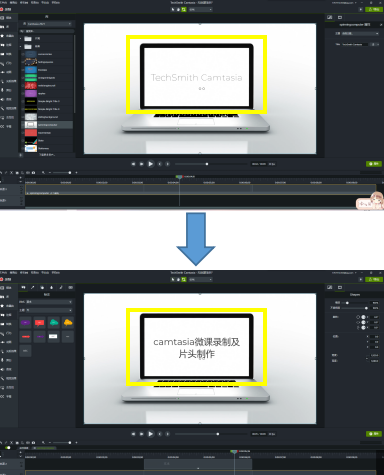
接着,我们只要将之前录制好的视频从“媒体箱”中拖动到轨道中片头的后面,整段微课就制作完成了。

最后,将录制的微课导出到本地文件就可以了。
以上就是对如何使用Camtasia进行微课录制和片头制作的简单介绍,相信聪明的你们一定能够学会。
署名:樱子
展开阅读全文
︾