

发布时间:2024-01-08 15: 45: 00
品牌型号:联想小新pro16
系统:Windows11家庭中文版
软件版本:Camtasia
在完成视频编辑后,我们需要将视频导出。在“导出”这个过程中,原有的视频素材被会拼接、组合,并打包形成一个完整的视频文件,最后储存在电脑中。需求不同,要导出的视频的格式也不同。下面我为大家介绍:Camtasia怎么导出mp4,Camtasia怎么导出录制PPT。
一、Camtasia怎么导出mp4
根据Camtasia的导出向导,按照步骤进行操作。
1.在上方的菜单找到导出功能,选择导出为本地文件。
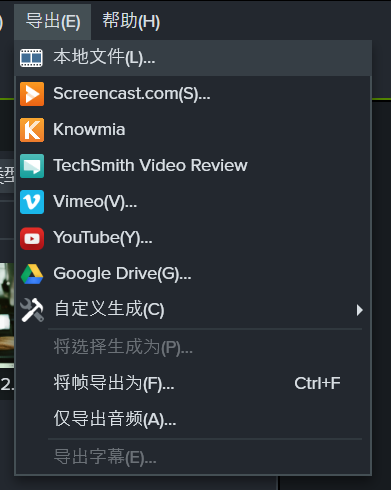
2.在下图所示的菜单中,你可以直接选择导出为不同清晰度的mp4文件,总共有480p、720p、1080p三种供选择。也可以点击自定义设置,并在后续的步骤中对视频的其他参数进行调整。这里我们以选择“自定义生成设置”为例。
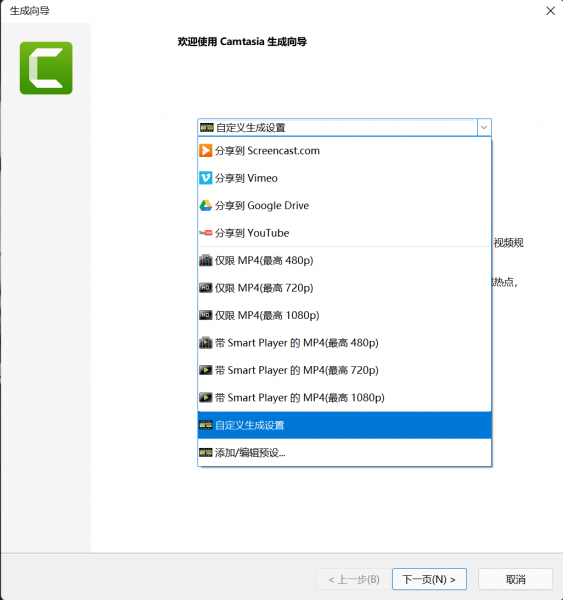
3.可以选择更改视频的文件格式。除了mp4格式外,其他常见的视频格式还有wmv、avi,还可以将视频导出为gif格式,即动态图片。如果导出时不想保留画面,只保留音频,也可以选择m4a格式。
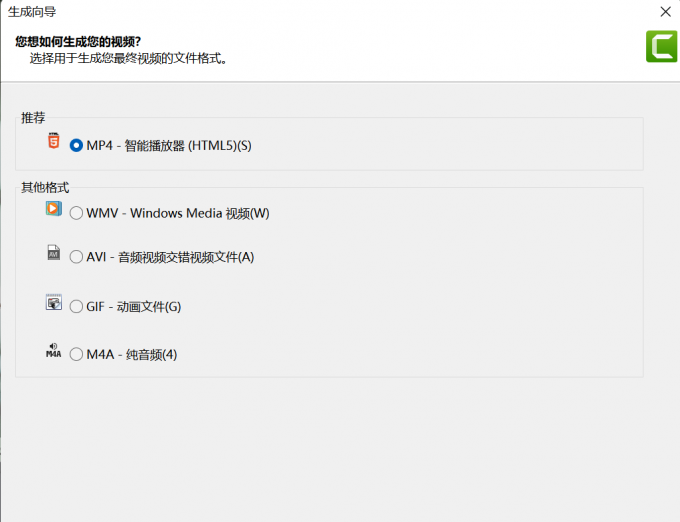
4.在后续的步骤中,可以对视频的其他参数进行更改。如下图所示,在视频设置中,可以更改视频导出时的帧率。还可以调整视频的编码模式,通过拖动下方的滑块就可以改变视频的画质质量。如果对原视频的颜色模式不满意,在这里也可以进行修改。
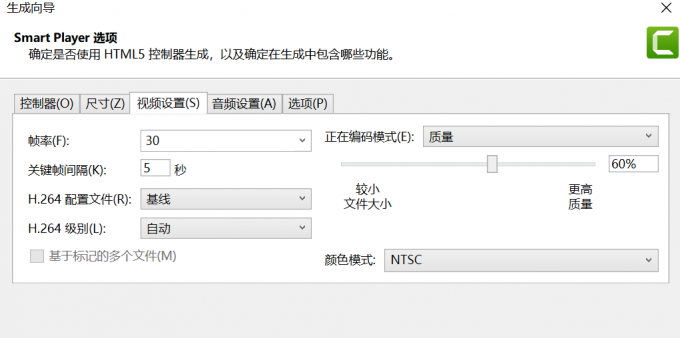
以上就是为大家介绍的如何将视频导出为mp4文件格式,大家可以根据上述的步骤进行尝试。
二、Camtasia怎么导出录制PPT
Camtasia软件是支持进行PPT录制的,在录制完成后,也可以将录制的内容保存下来,在编辑器中进行修改。
1.首先打开一个PPT文件,在上方找到“加载项”,点击下图中的图标,打开加载选项菜单。
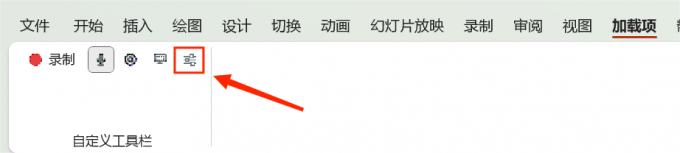
2.在下图所示的菜单中,可以进行PPT录制过程中的一些相关设置。例如,调整屏幕的帧率,更改使用的麦克风设备,调节麦克风音量,选择是否使用画中画录制,是否要打开相机,以及为录制开始、暂停和结束设置键盘快捷键等。
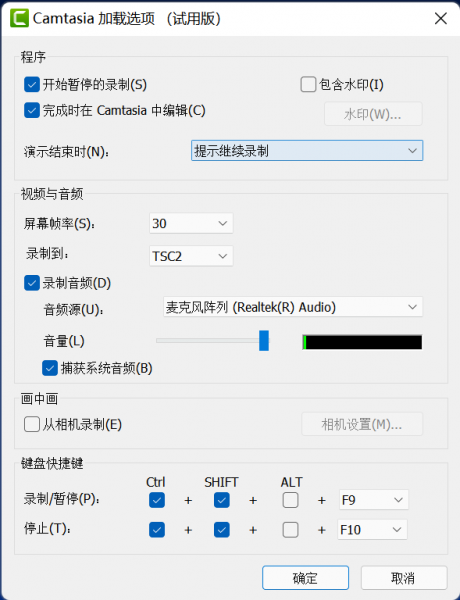
3.在点击结束录制按钮后,会跳出下图所示的界面,更改文件位置,可以将录制的素材保存到电脑中,也就是将录制的PPT内容导出,方便日后在Camtasia的视频编辑器中进行编辑。
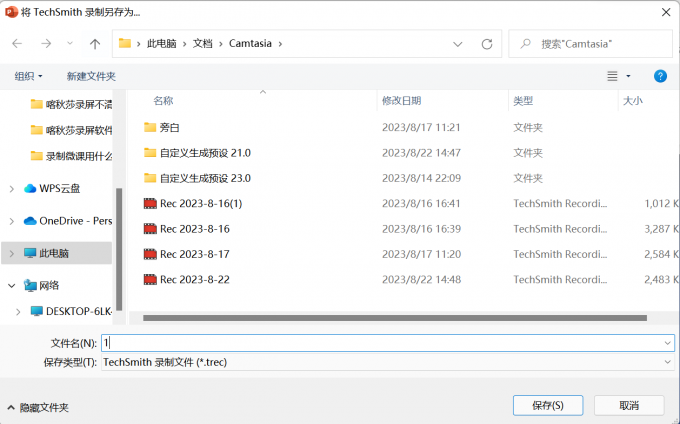
以上就是Camtasia怎么导出mp4,Camtasia怎么导出录制PPT的全部内容。其实除了mp4,Camtasia还支持许多其他的视频格式,用户可以根据自己的需求使用。如果想要学习更多Camtasia的使用技巧,欢迎访问Camtasia中文网站阅读更多文章。
作者:左旋葡萄糖
展开阅读全文
︾