

发布时间:2022-03-31 13: 42: 27
品牌型号:台式兼容机
系统:windows10家庭版
软件版本:Camtasia版本21.0.11
在视频制作的过程之中,经常会有一些非常精彩的镜头需要剪辑保存下来,这时就需要分割视频。目前常见的视频剪辑软件有PR,会声会影,Camtasia等,接下来讲解的是比较常用的Camtasia怎么分割视频,Camtasia分割成几个视频后能一起单独导出吗?
一、Camtasia怎么分割视频
第一步
打开Camtasia软件,通过文件导入媒体,将要分割的视频文件导入到媒体库,通过鼠标拖动到时间轴。如图所示
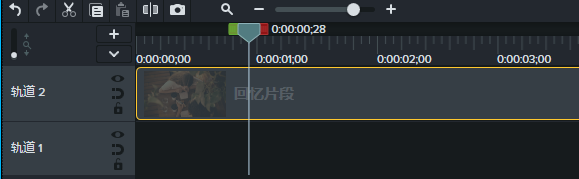
第二步
在视频轨道中,选中要分割的分割点,点击左上角的分割标识,视频就分割好了。用同样的方法找到要分割的视频的起始分割点,就可以分割出所需要的视频镜头。
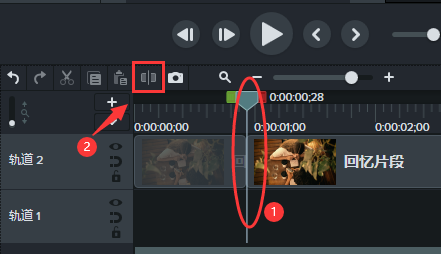
二、Camtasia分割成几个视频后能一起单独导出吗
Camtasia是一款同时支持录屏和视频剪辑的桌面软件,做为专业的视频剪辑软件Camtasia是支持分割成几个视频后一起单独导出的,具体操作步骤如下。
第一步
找到时间轴左侧倒三角标识,打开显示标记。
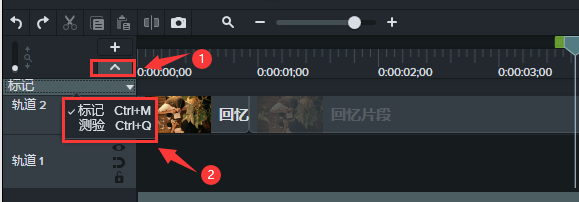
第二步
在需要分割的视频分割点处,通过shift+m或者鼠标,打上标记。可以边预览边通过快捷键打上分割标记,预览过后,通过微调标记位置,为视频进行准确分割。
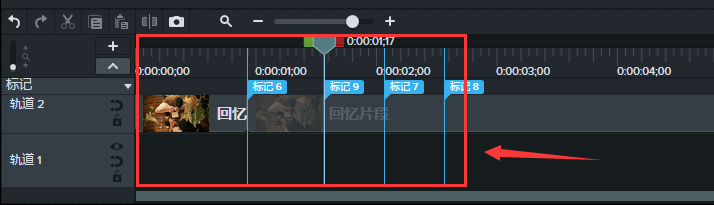
第三步
标记好要分割的视频后,在顶部菜单,选择导出,本地文件。如图所示
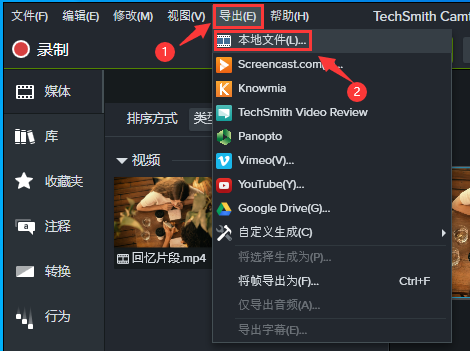
第四步
其它项采取默认,在进行到smartplayer选项时,取消控制器生成前面的对钩。
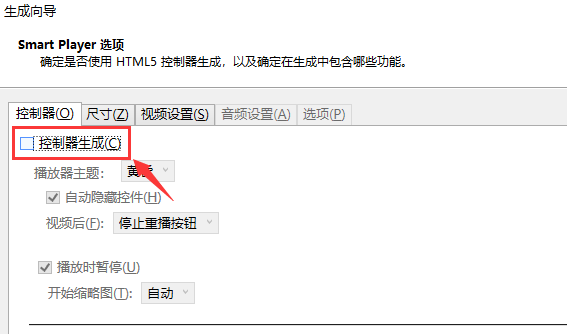
第五步
同样在smartplayer选项处,找到视频设置标签,点击并打开。其它选项默认,在基于标记的多个文件处前面的对钩勾上。此处勾上后,Camtasia分割成几个视频后就是一起单独导出的了。
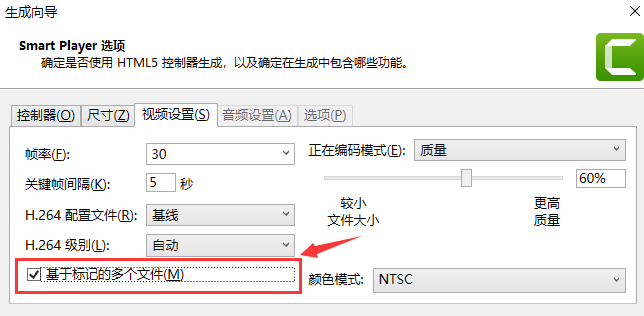
通过本文的学习,相信大家对Camtasia怎么分割视频,Camtasia分割成几个视频后能一起单独导出吗已有所了解。作为专业的桌面录屏和视频剪辑工具软件Camtasia,功能十分的强大,不仅分割视频简单,而且是可以将分割后的几个视频一起单独导出的,是众多视频剪辑爱好者所喜爱的视频剪辑软件之一。
作者:可可
展开阅读全文
︾