

发布时间:2022-08-04 13: 30: 55
品牌型号:Acer swift5
系统:Windows 10
软件版本:Camtasia 2022
疫情常态化下,网络成了大家学习工作的重要纽带,随之而来的就是各种线上课程与线上会议需求激增,这也带来软件的强劲需求。一款专业好用的视频录制软件,将成为大家在教学和会议过程中的得力助手。下面就来给大家解答一下电脑录屏如何暂停,电脑录屏如何保存到其他文件夹的相关内容。
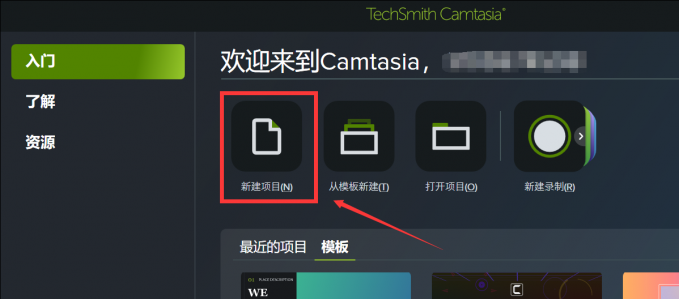
2、点击软件界面左上角的红色圆点,开始录制。
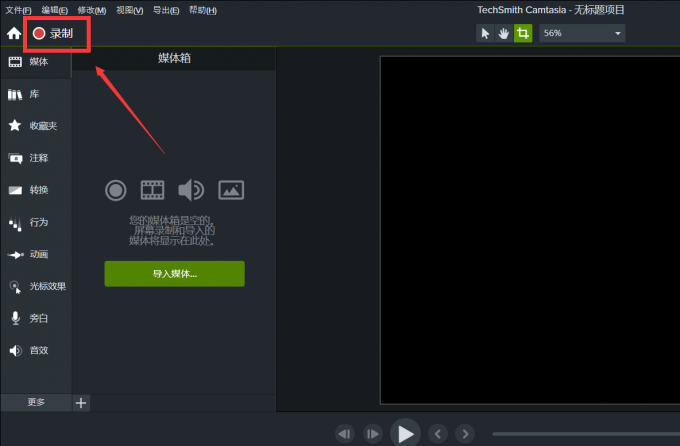
3、当电脑屏幕上出现下图所示的录屏窗口时,我们可以通过鼠标拖拽绿色虚线方框选择录制区域,选择完毕后,点击红色“启动”按钮即可开始录制。
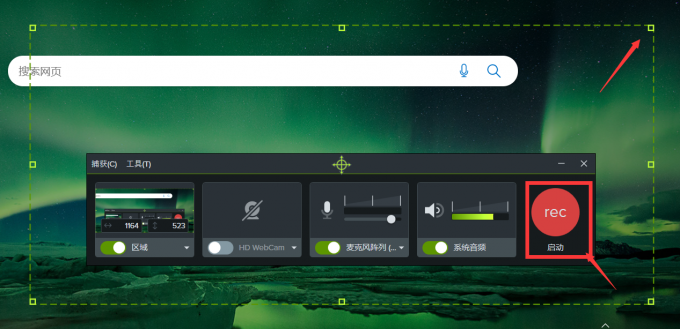
4、在录屏过程中,录屏窗口会出现两个按钮,如下图。其中,一个是暂停键,一个是停止键。想要暂停,点击暂停键即可。想要结束录制,就点击停止键。
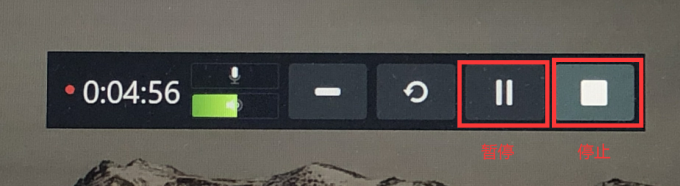
1、录制完毕后,点击界面右上角的“导出”按钮,选择“本地文件”
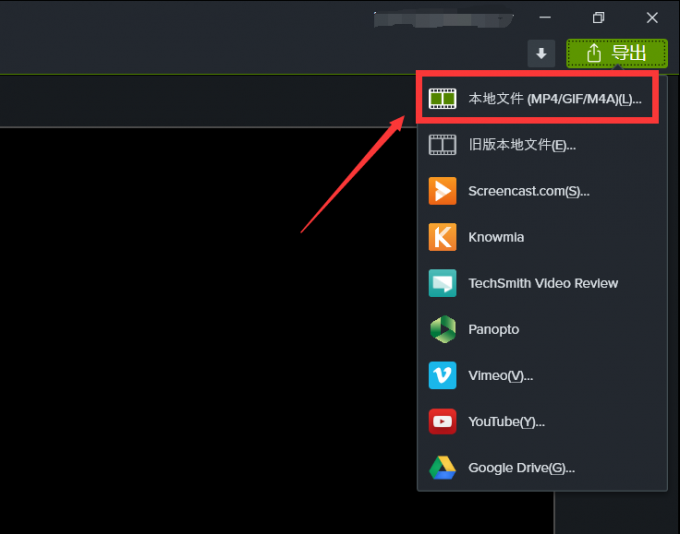
2、默认保存位置在C盘分区下的Users文件夹中中,如果想要保存到其他文件夹中,可以点击下图小文件夹按钮,选择想要保存的目标文件夹,然后保存即可。
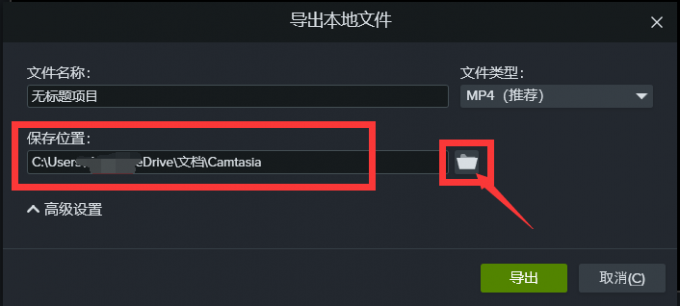
很多时候,我们可能并不想将文件直接导出为视频格式。因此,Camtasia 2022还为我们提供了其他的文件导出类型。
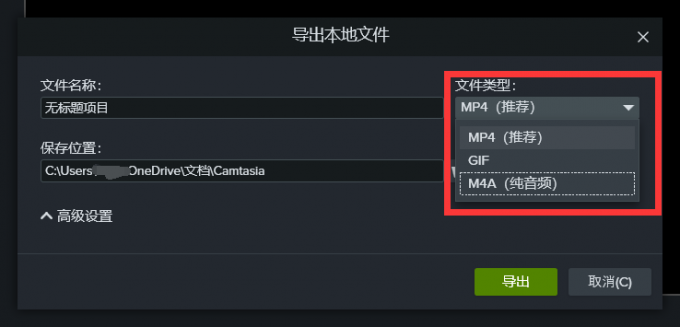
总结:以上就是电脑录屏如何暂停,电脑录屏如何保存到其他文件夹的全部内容了。想了解更多关于软件的资讯以及使用技巧,欢迎访问Camtasia中文网站。
展开阅读全文
︾